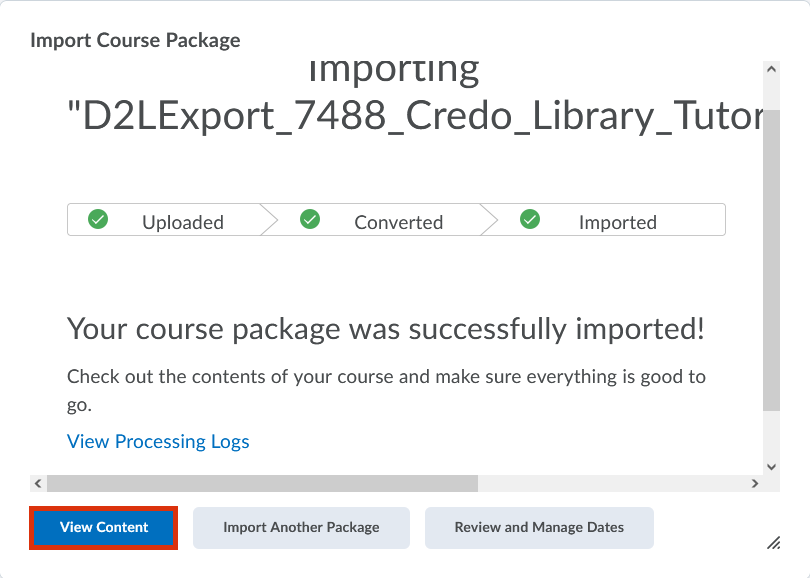Integrating research skills tutorials into a course allows you to connect the tutorials to the myCourses (Brightspace) grade book. To get assistance or provide feedback, contact Aleshia Huber, hubera@binghamton.edu.
Integration Directions
Step 1: Download the .zip file of the Research Skills tutorials course shell. This is available for download in Google Drive. Leave the file as a .zip; do not open or extract files.
Step 2: In your course, click "Course Tools" and select "Course Admin".
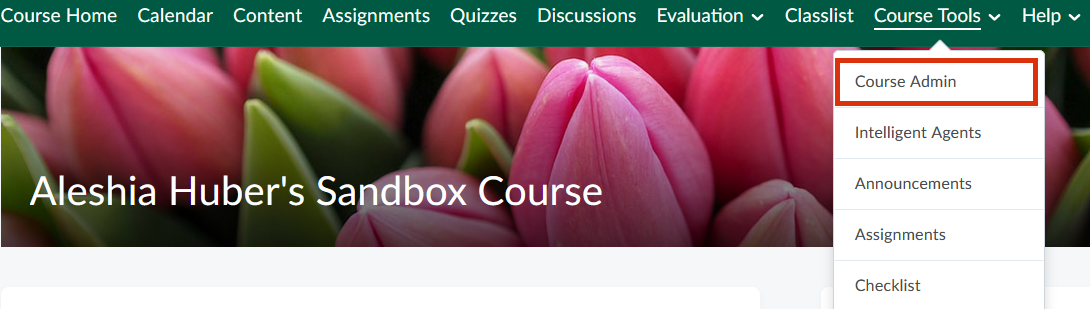
Step 3: Under “Site Resources”, select “Import/Export/Copy Components”.
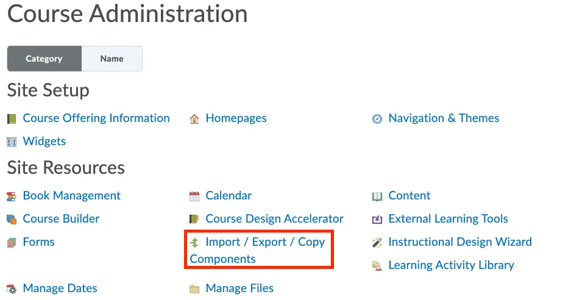
Step 4: Select the "import components" option and choose from a course package.
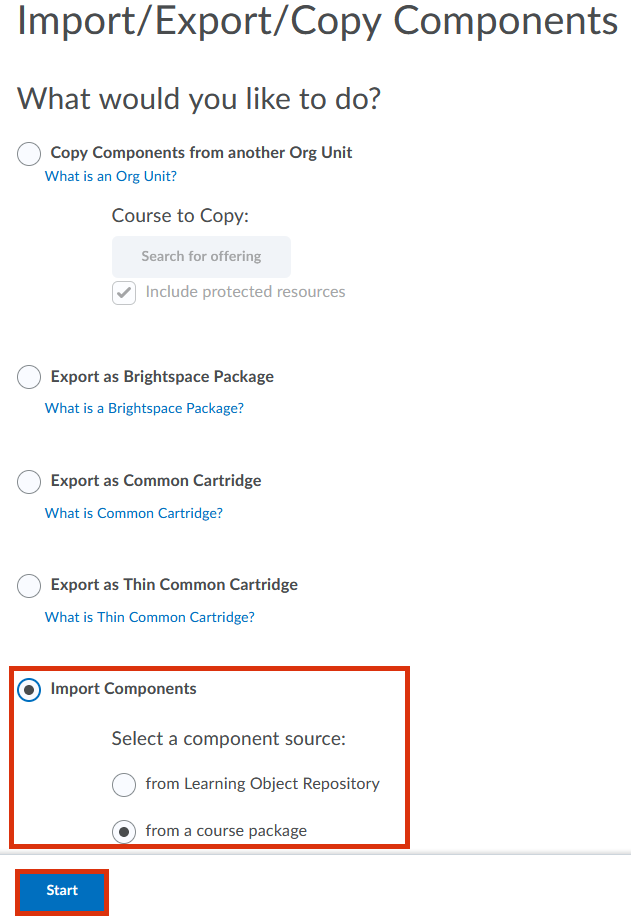
Step 5: Upload the .zip file of the Research Skills tutorials course package from your computer. You can choose to import all of the tutorials (all of the components), or click "advanced options" to choose individual tutorials to import. See steps 5a-5d for individual tutorials.
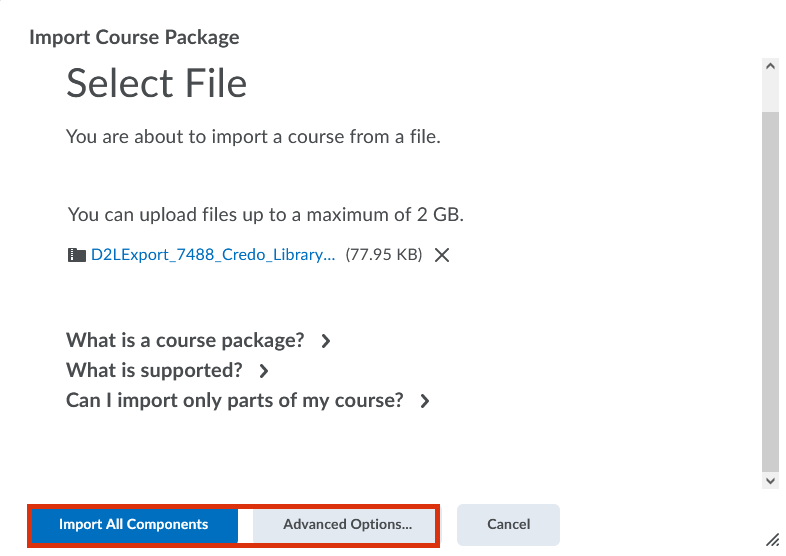
- If you choose to select individual components to copy tutorials, note that you will
need to import both the Content (the tutorials will be made available to students
through Content) and the External Learning Tool (this is how the tutorials integrate
into Brightspace behind the scenes). Brightspace will first scan the .zip file. After
it has finished click "continue" and on the following page, choose the "Select individual
items to import" option under both Content and External Learning Tools Links.
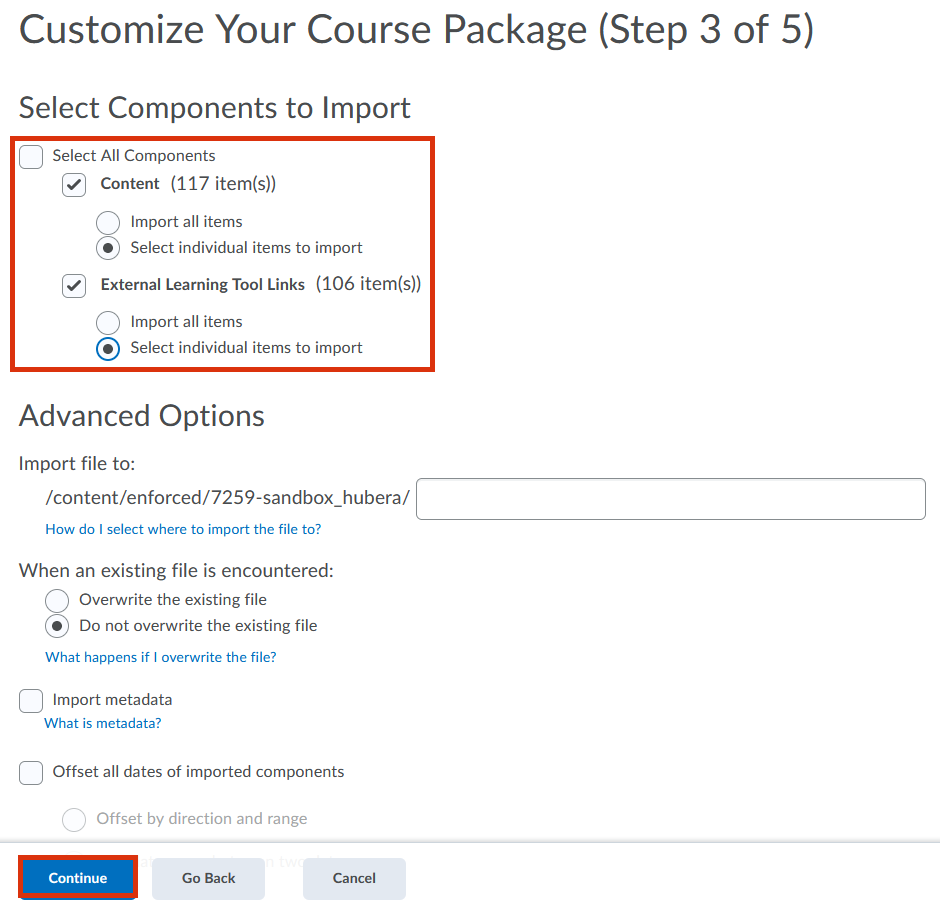
- Select the content for each tutorial. The +/- button will expand each module so you
can choose to include/exclude specific tutorials.
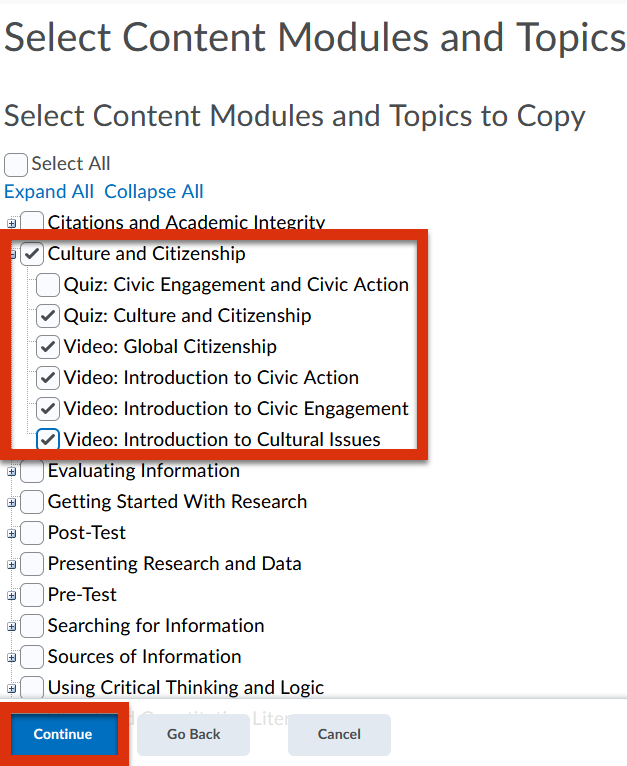
- Mark the corresponding external learning tool component for each tutorial. The tutorials
are numbered in the external learning tools list in order to make it easier to locate
by module; Brightspace only lists external learning tools alphabetically. See here for module numbers.
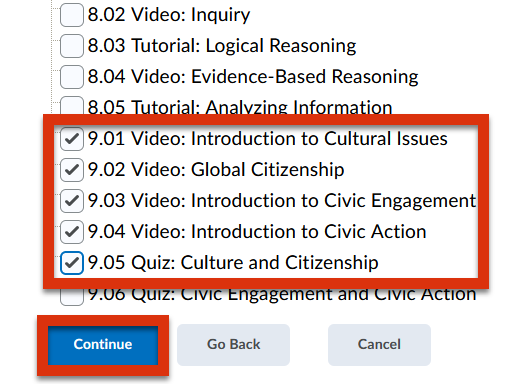
- You may review the components you wish to copy. Click "Continue”.
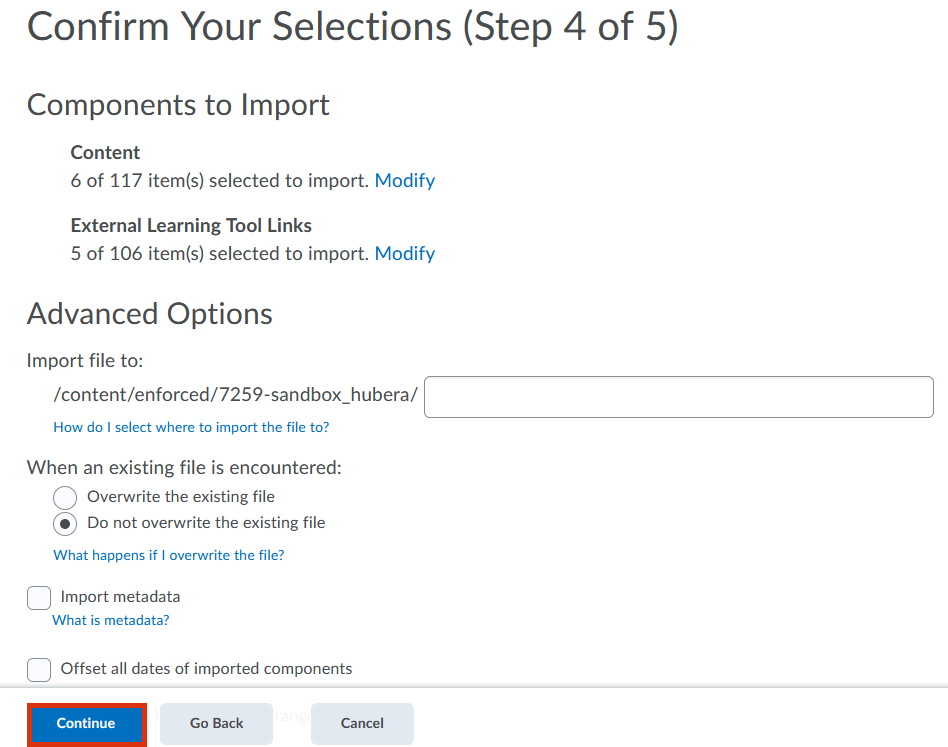
Step 6: The importing process status will appear. When it is finished, click "view content" to see the imported tutorials.