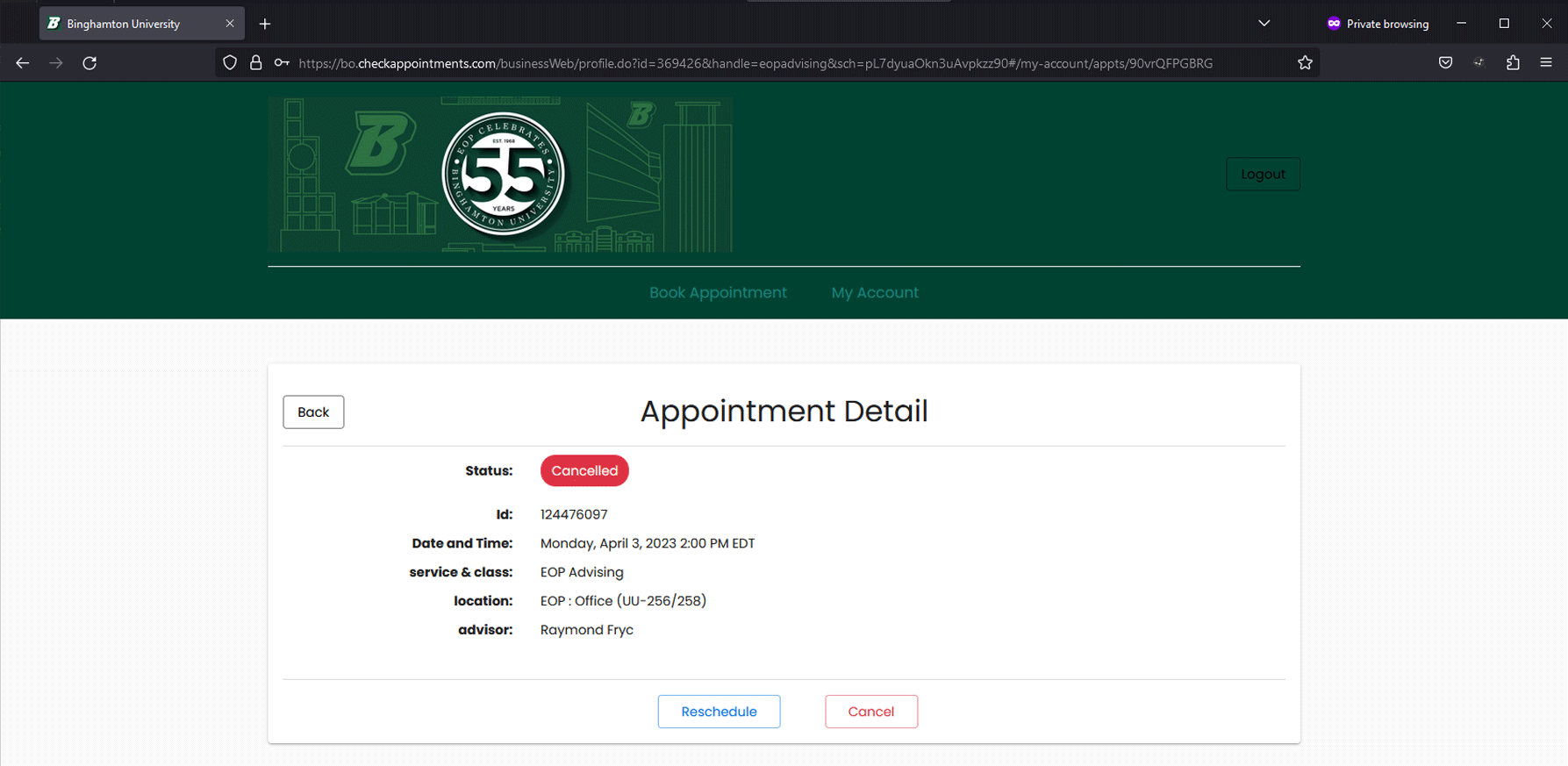Booking an Appointment via B-Successful
1. Navigate to the my.Binghamton.edu portal and click on the B-Successful link.
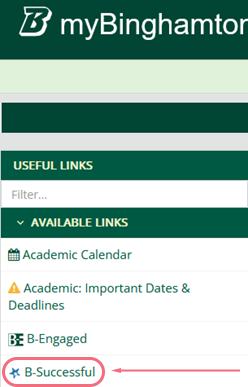
2. Select Schedule an appointment.
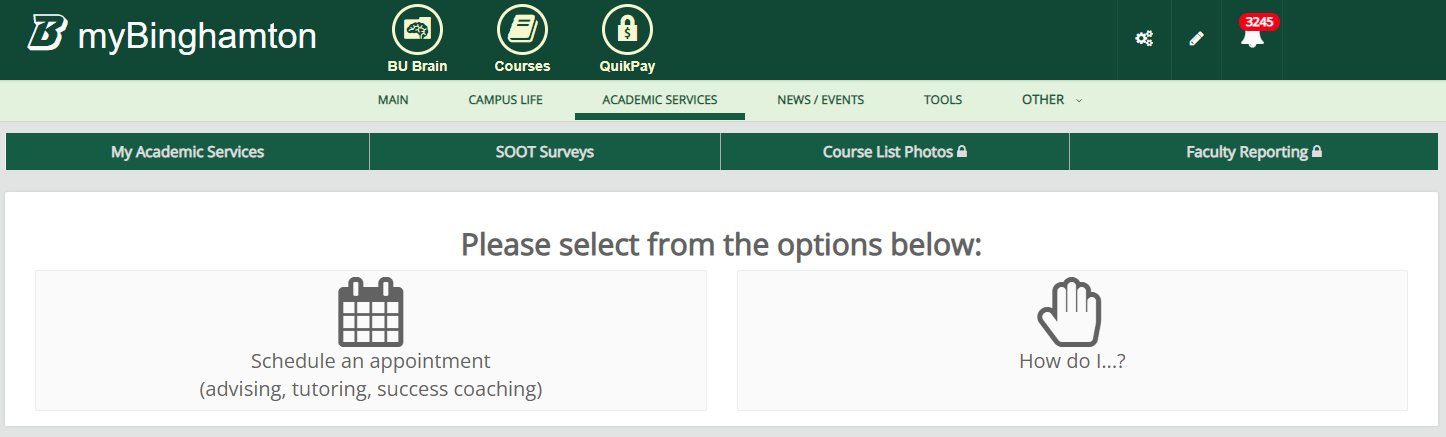
3. Select the service from My Success Services for which you would like to book an appointment.
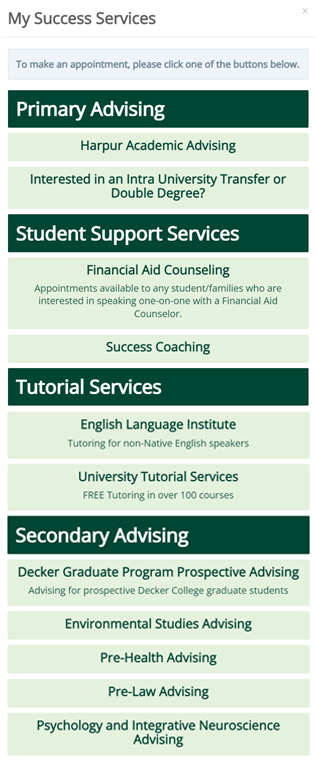
4. Once on the services booking page, carefully read the instructions as different
services may have different instructions. When finished, click Next.
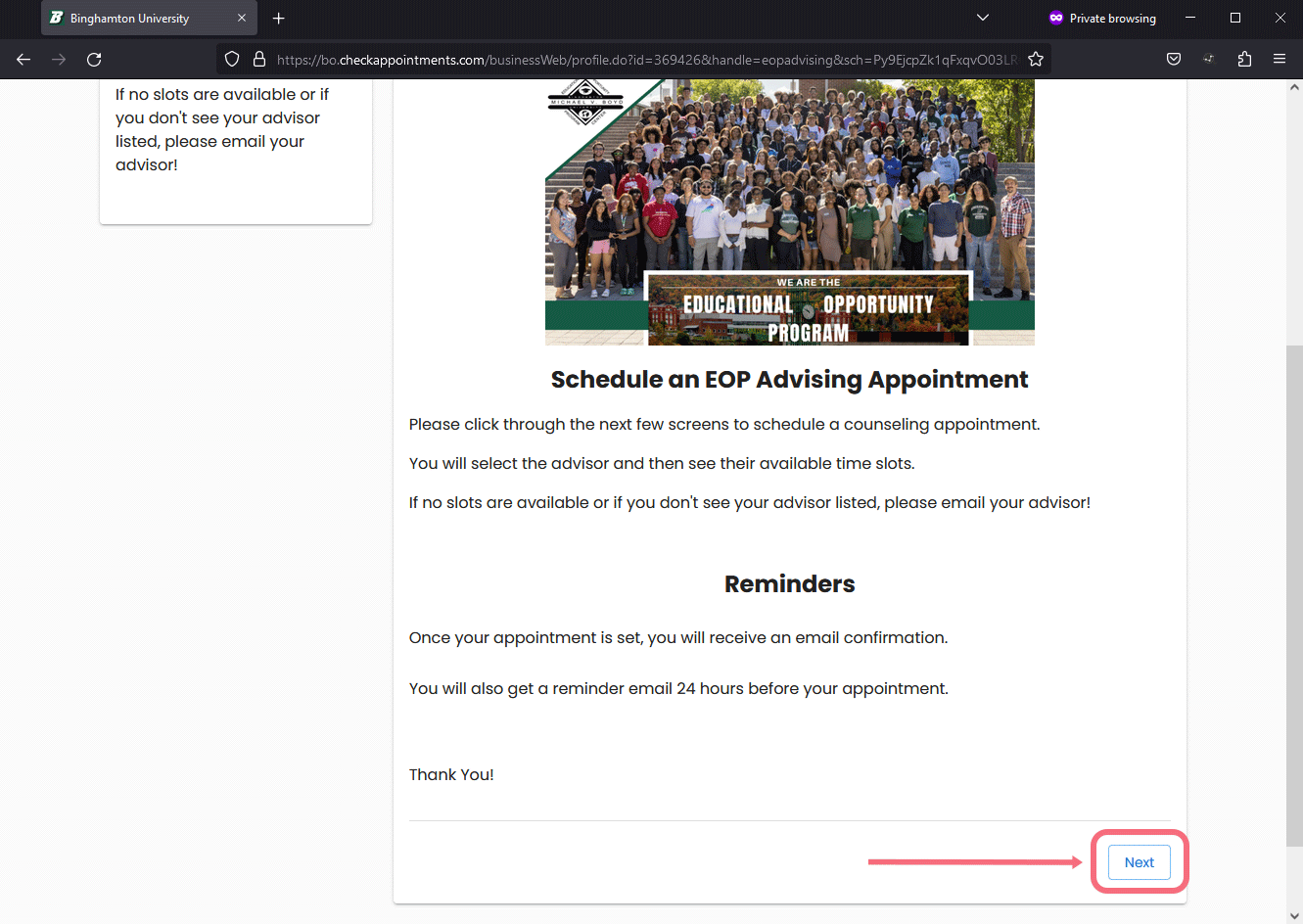
5. Follow the prompts to select the staff member, location, and/or service for which
you would like to schedule. Some offices may start with a location rather than a staff
member.
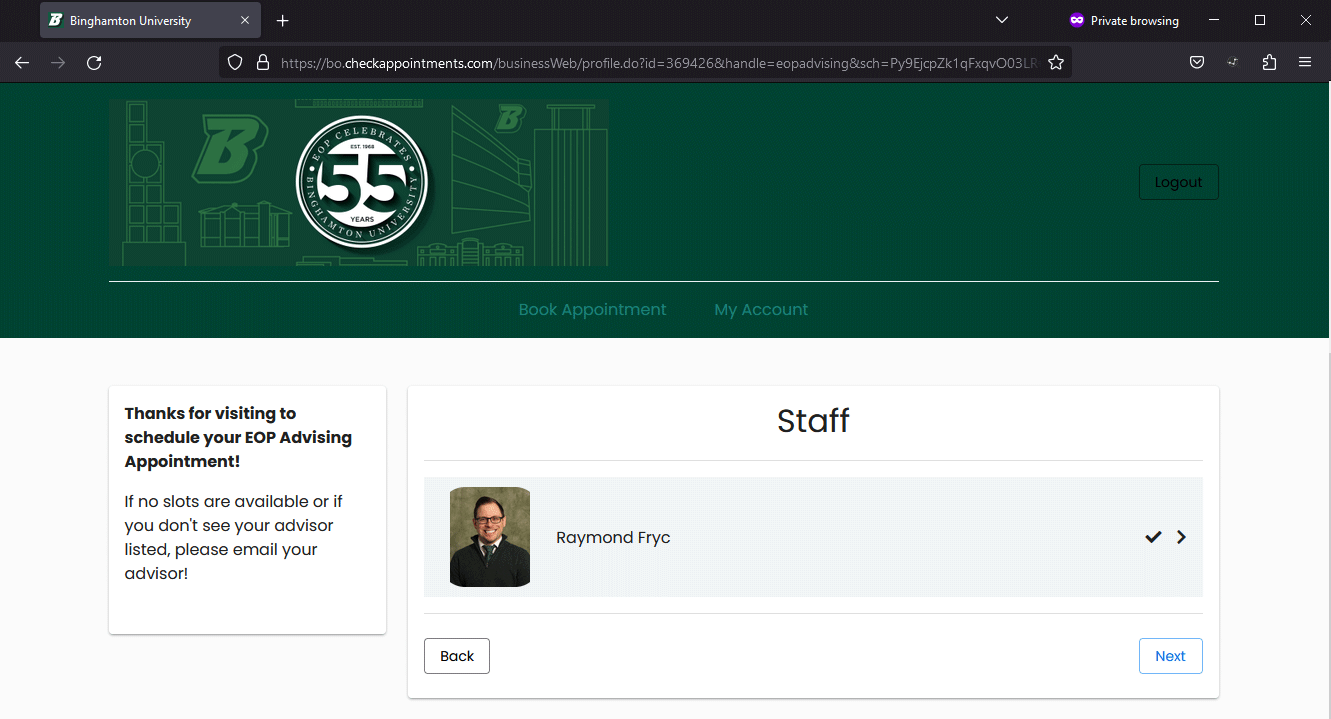
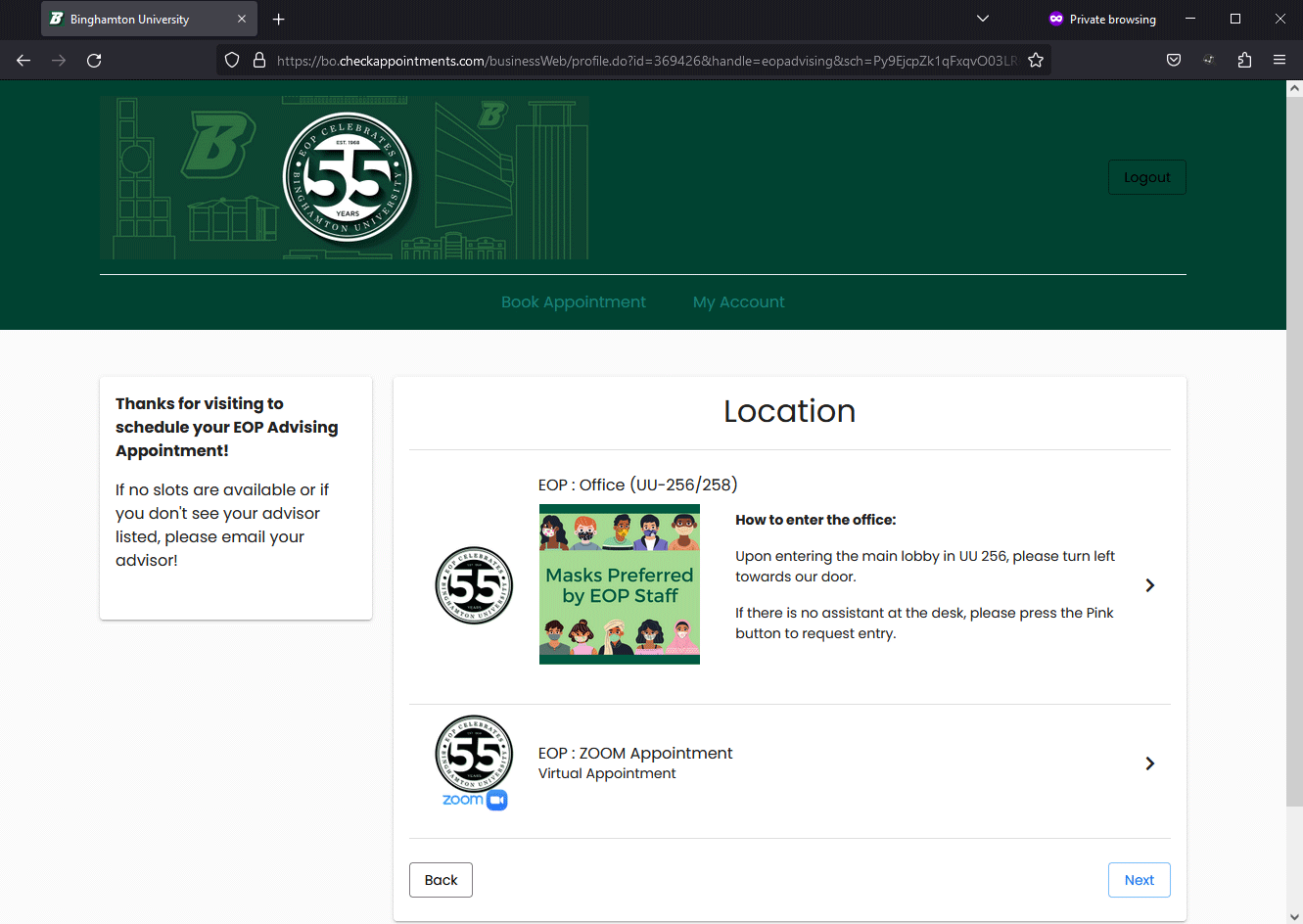
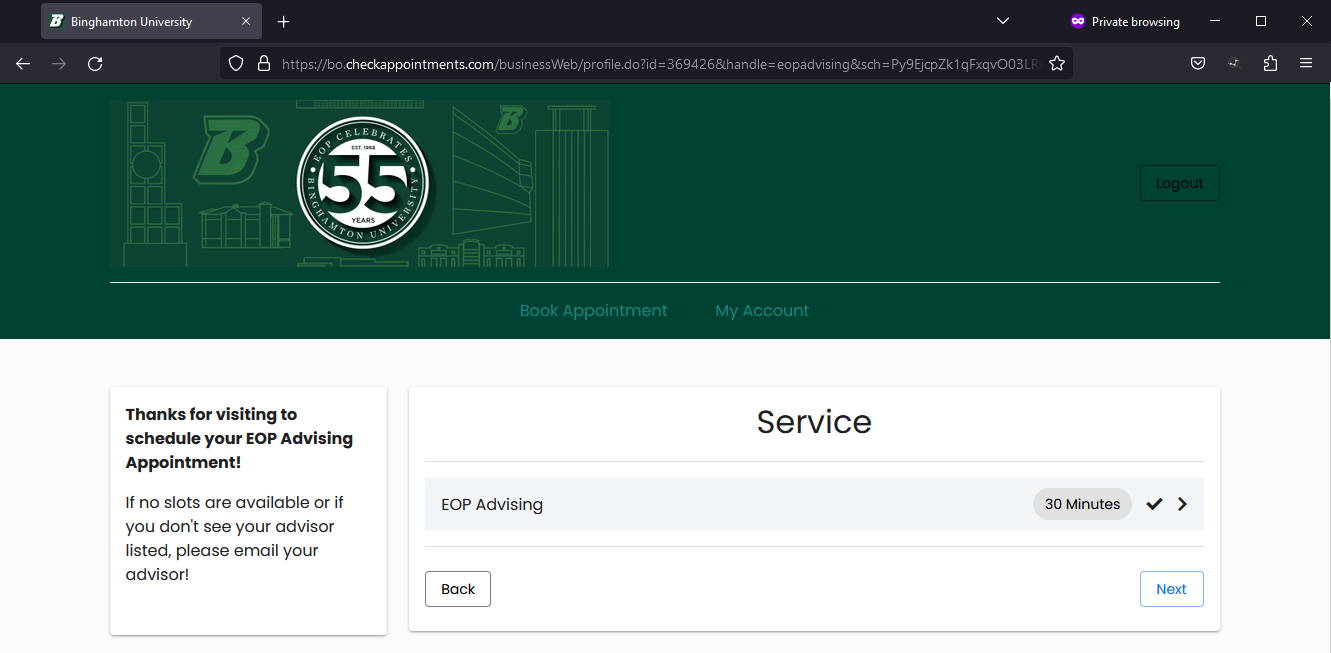
6. Choose the date and time for your appointment. The time displayed is for the date
highlighted on the calendar.
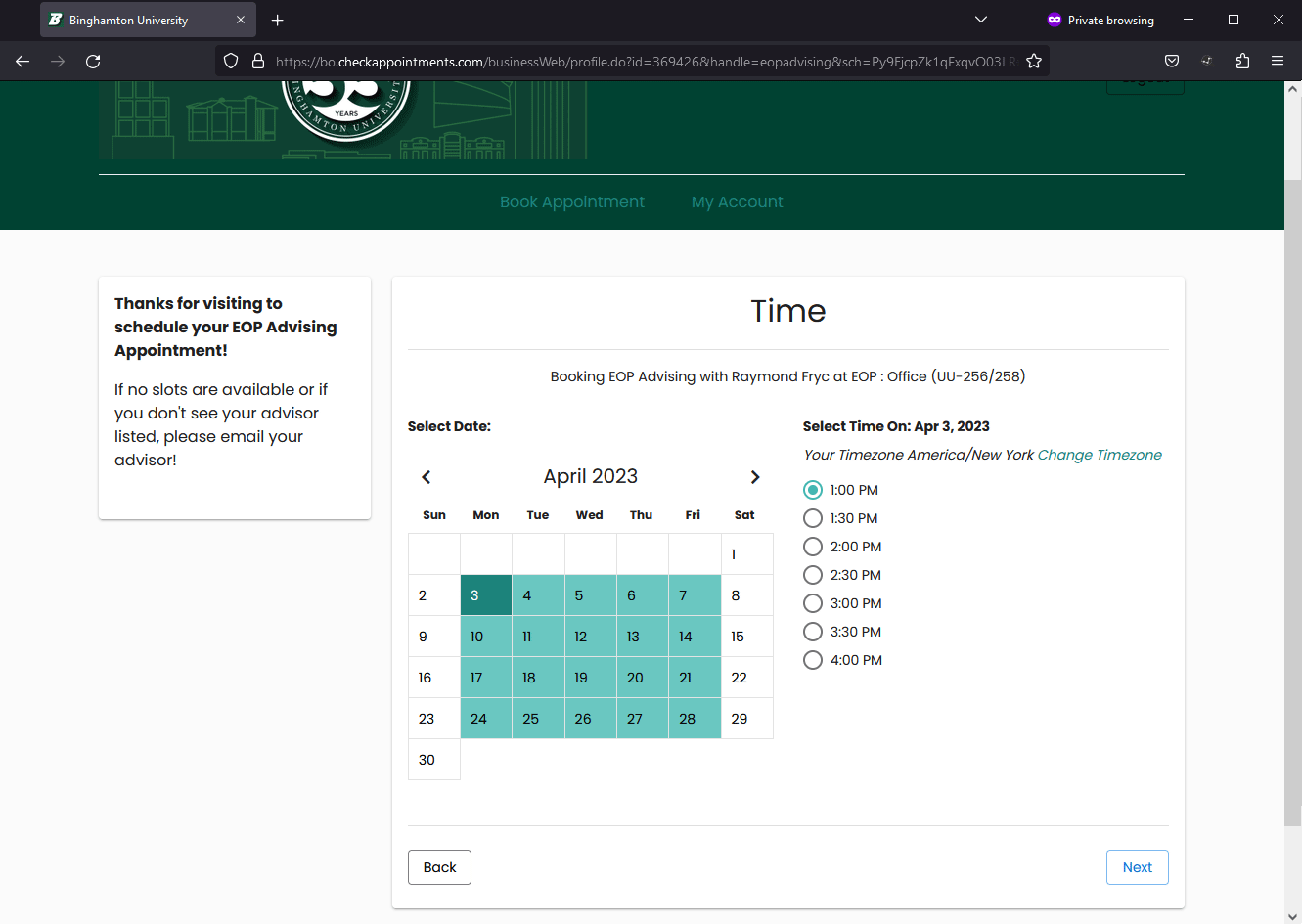
7. To receive text message reminders for your appointment, input your cell phone number
and check the Send Text Message Reminder box.
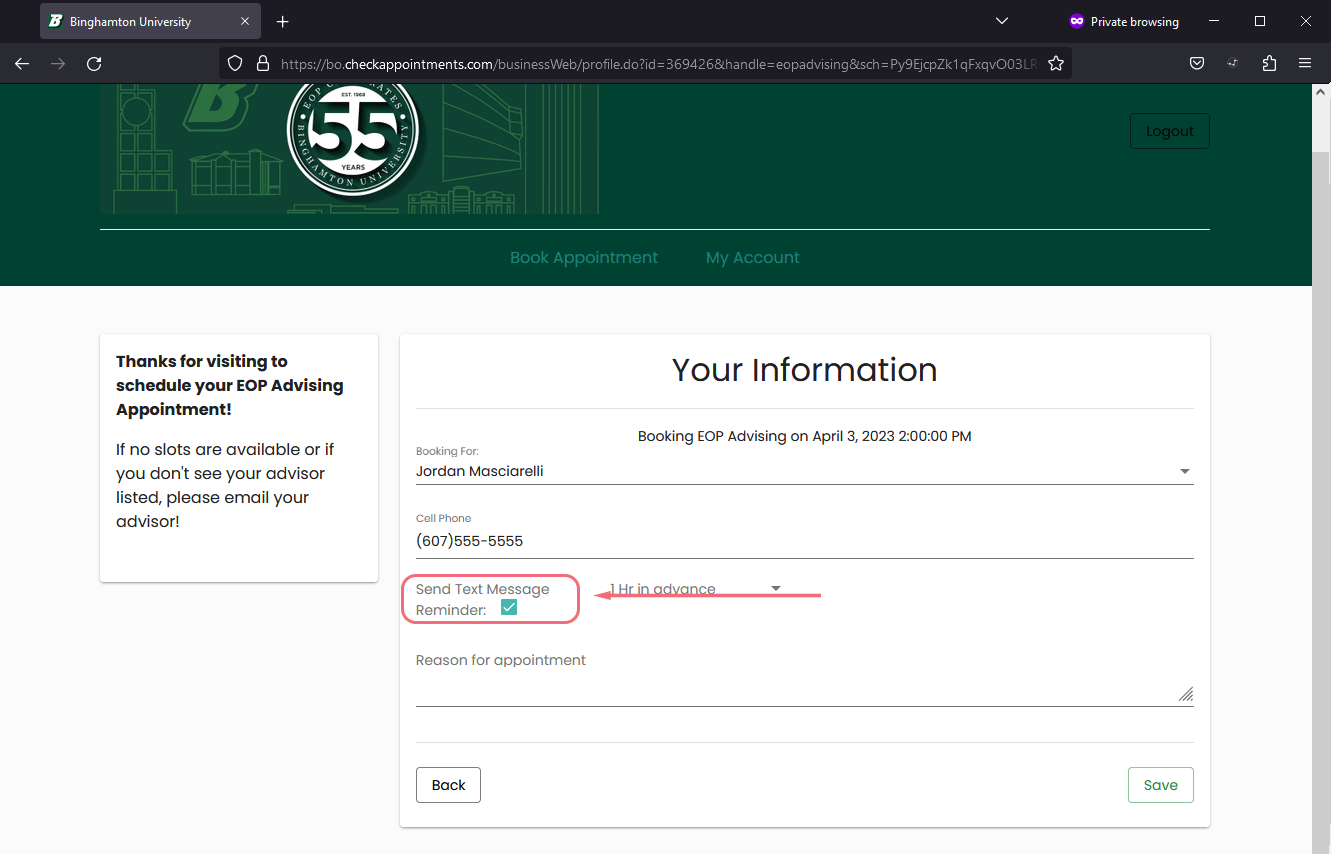
8. Choose how far in advance you would like to receive a text message reminder by
clicking the dropdown arrow.
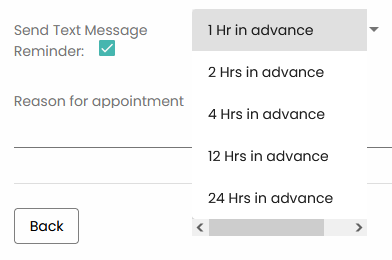
9. Enter the reason for your appointment.

10. Click the Save button.

11. Once complete, a confirmation screen will appear.
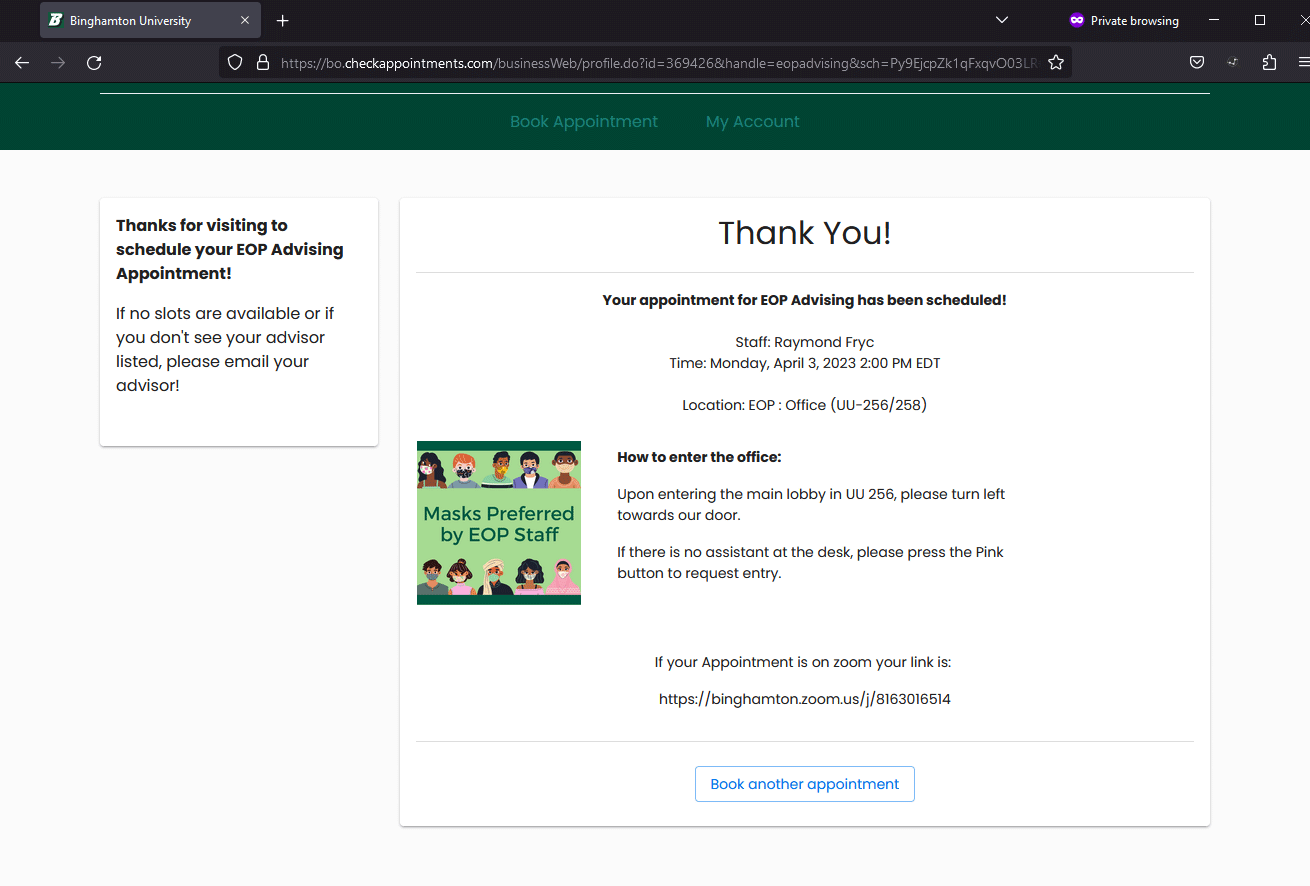
12. Check your Binghamton University email for details about your upcoming appointment.
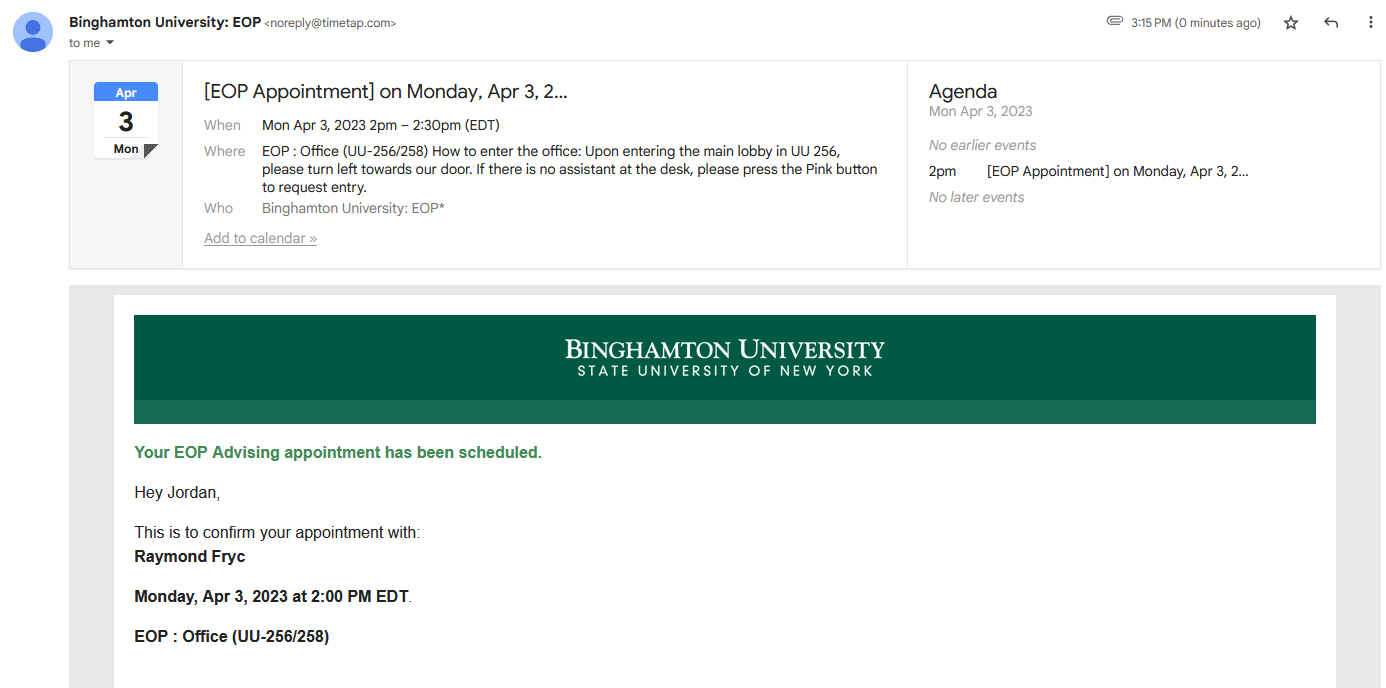
To schedule another appointment navigate to the my.Binghamton.edu portal and repeat the process.
Cancel or reschedule your appointment
To cancel or reschedule your appointment, follow the link at the bottom of your confirmation email.

Select Reschedule or Cancel
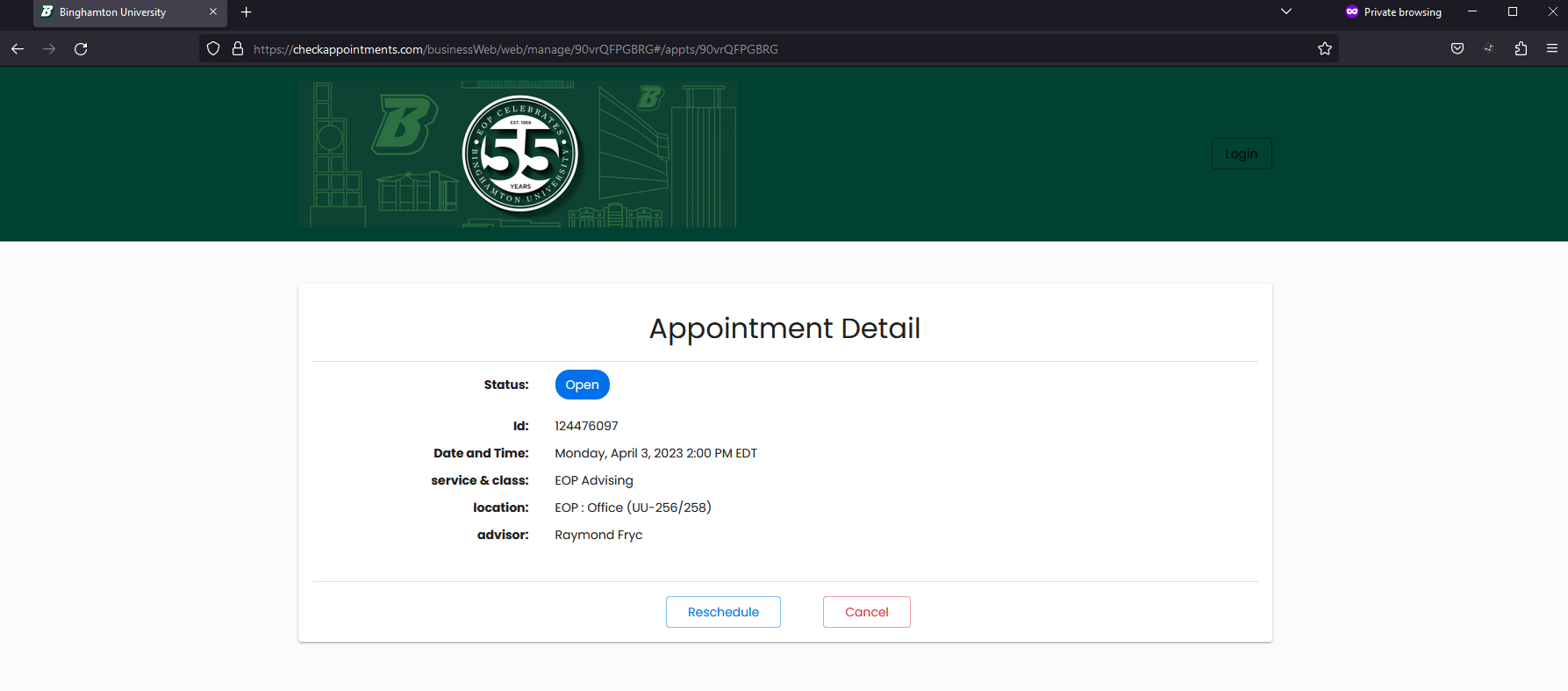
If you are canceling your appointment, please provide a reason for cancellation.
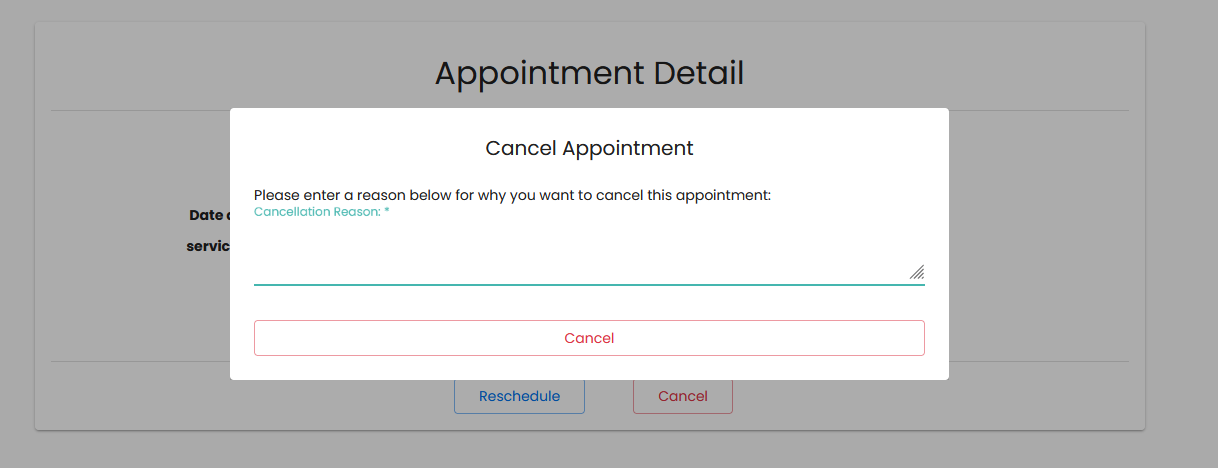
Check your Binghamton University email for confirmation.
My Account Settings
The My Account settings page allows you to view past and future appointments. To get started click My Account.
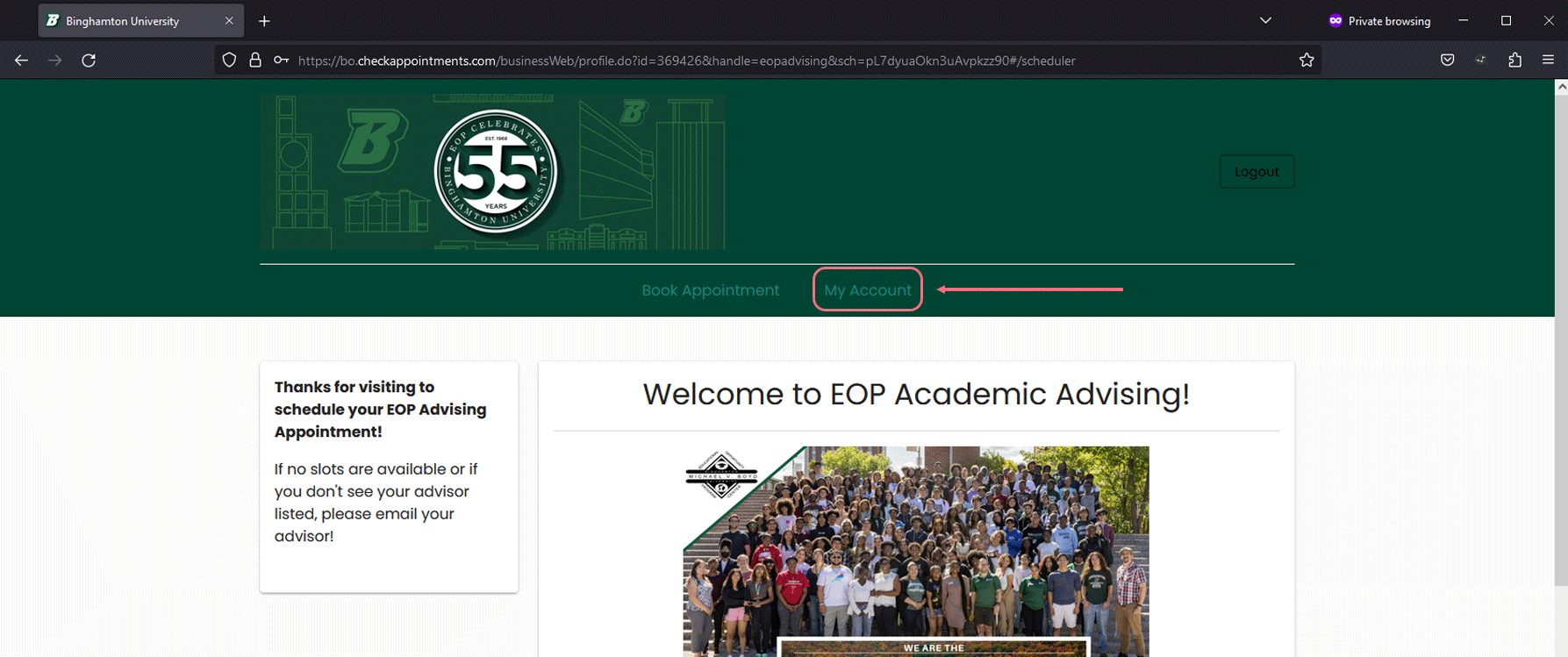
Select View Appointments
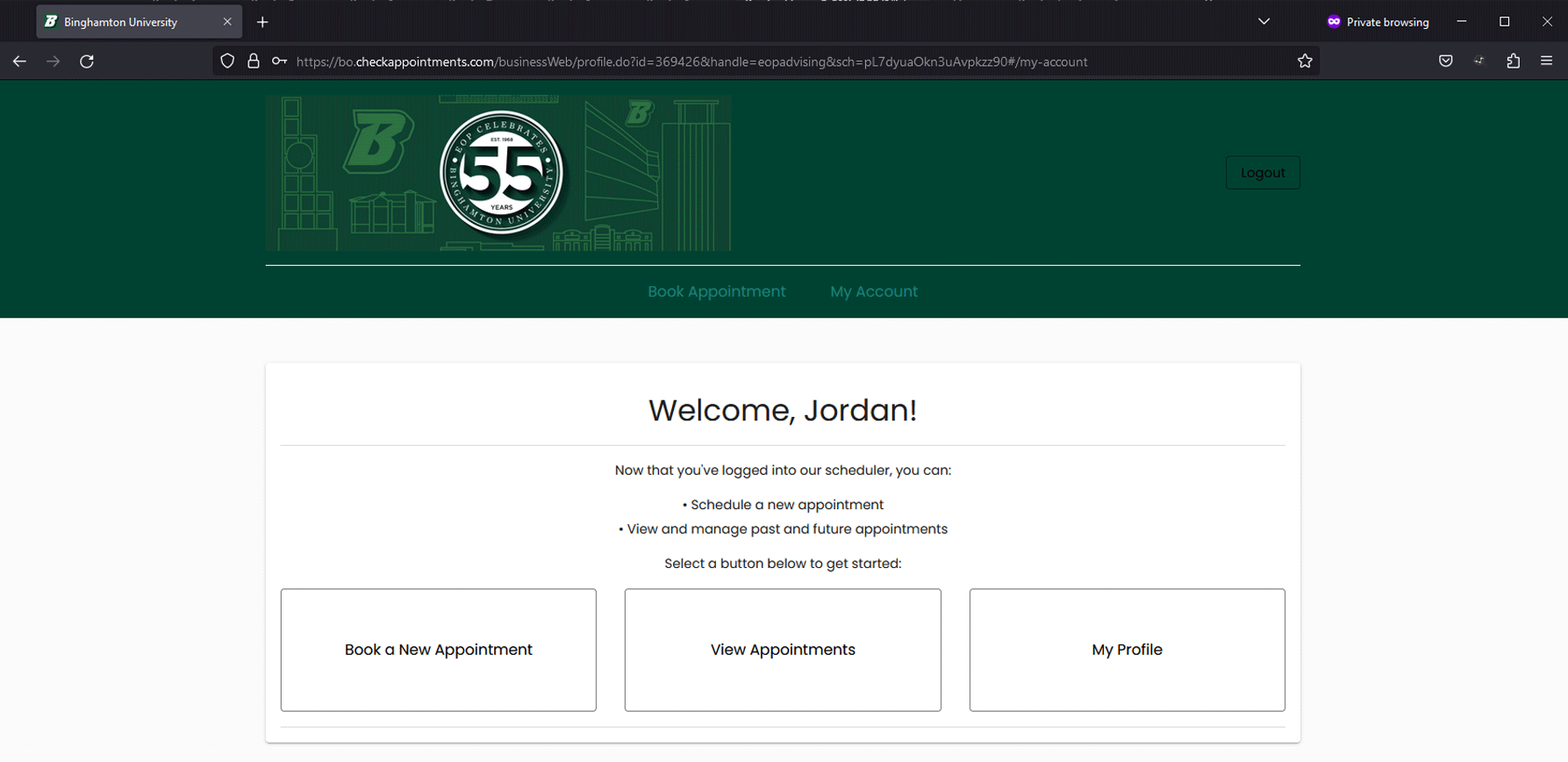
Select from Upcoming, Completed, Cancelled, or No Show. If you would like to cancel, reschedule an appointment, or view information about your appointment, click the View Details magnifying glass icon.
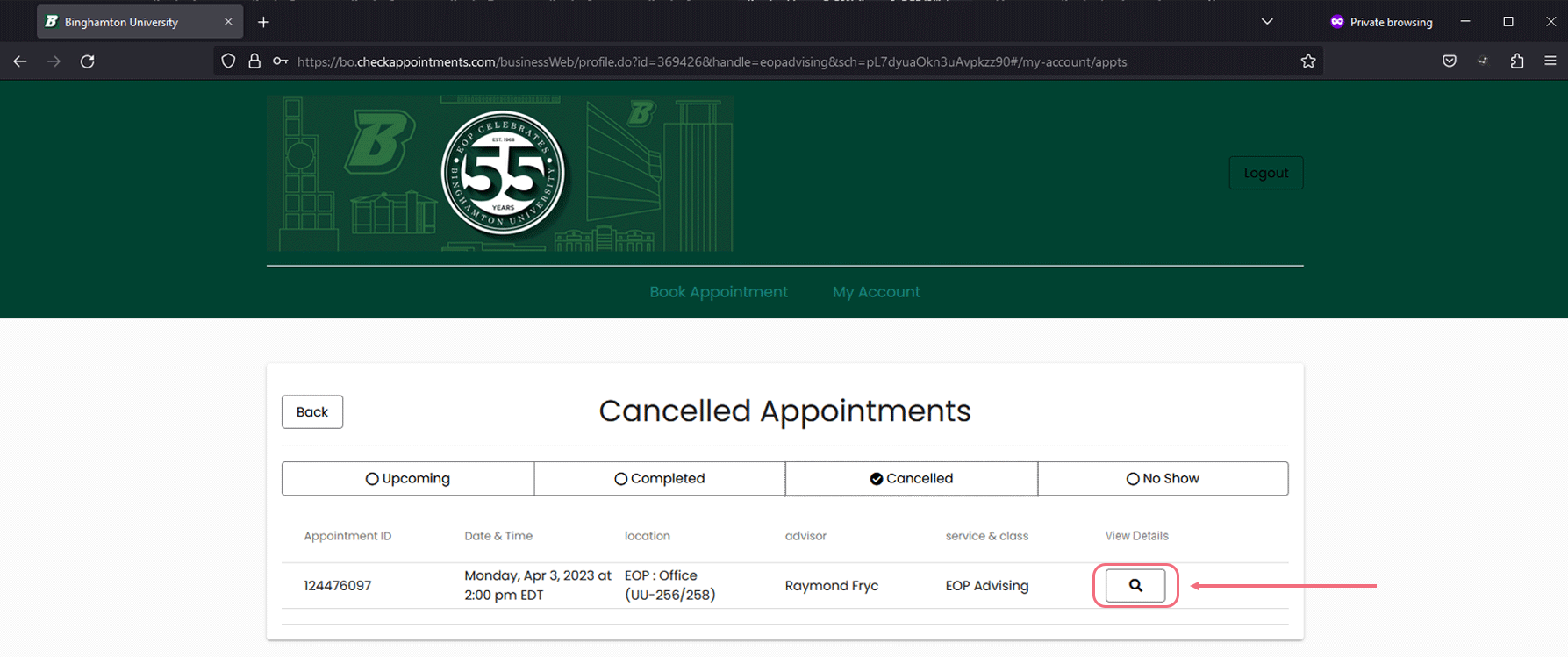
Select Reschedule or Cancel