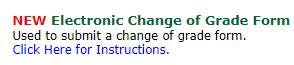End-of-term Grading Procedures:
For Fall and Spring semesters, faculty must submit semester grades five business days after the end of the examination period.
For Winter and Summer sessions, faculty must submit semester grades three business days after the last class.
Submitting grades on time prevents delays students may experience related to transcript requests, degree verifications by employers, conferral of degrees and mailing of diplomas.
NSF Grade: You should submit a grade for every student on your class roster even if the student did not attend. Please enter "NSF" (No Show-F) for these students. The NSF grade allows us to track students who did not attend. If the student takes appropriate action to remove the course from their record, the NSF grade will be deleted and the student will not be penalized. Students who stopped attending should be given the grade based on what they earned out of the total for the course. This grade should take into account all work assigned, not just the portion of the class they attended.
If there are valid reasons not to assign a final grade, you may follow policy guidelines to assign a grade of "I" (Incomplete) for the student, but under no circumstances should you leave the grade blank as an alternative to assigning an "Incomplete."
Note: If an MG (Missing Grade) or an I (Incomplete) is noted on a student's transcript, a degree will not be conferred. Please submit your grades according to the above guidelines.
Instructions for grade submission can be found here.
Electronic Change of Grade procedures:
Faculty who miss the deadline or need to change grades after they are processed and viewable by students in BU BRAIN Self Service must submit grade changes electronically by following the instructions below.
1. Click on the Faculty & Staff tab in the BU Brain.
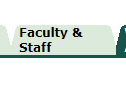
2. Scroll through the menu and click on the Electronic Change of Grade Form menu item.
3. The Grade Change form will appear with your name pre-populated.
- If you are not the instructor, search for the faculty member by typing their first name, waiting for the list to render, then selecting the appropriate person from the menu.
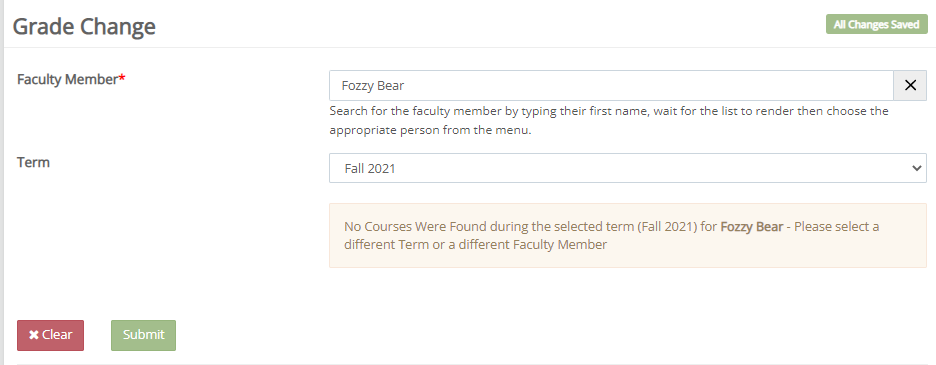
4. Select the Term from the drop-down menu.
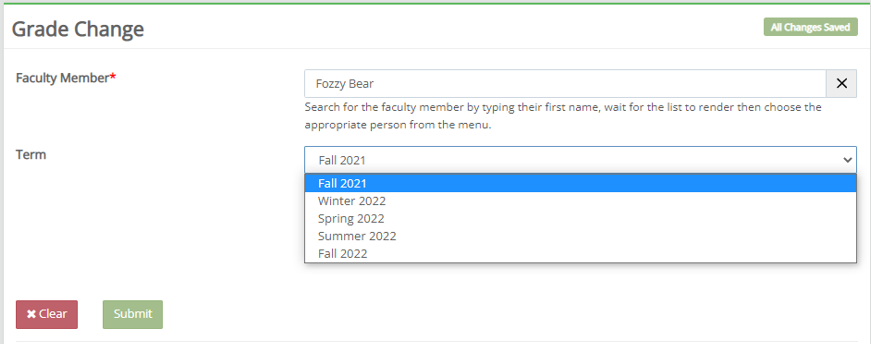
5. Choose a course from the Course drop down menu.
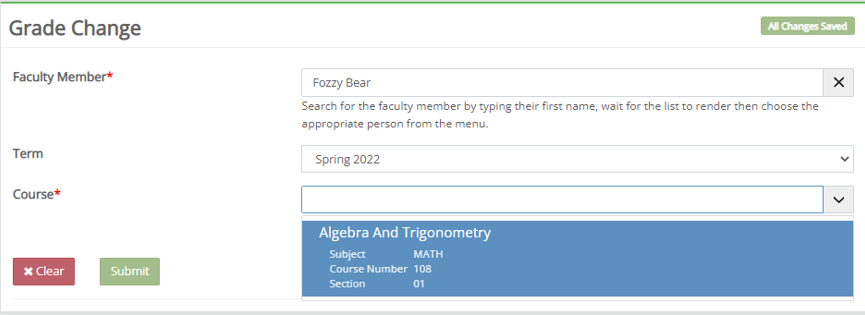
IMPORTANT: Please allow time for the information to render. Do not select leave if prompted by your browser.
6. The student name, Bnumber, current grade and grading option will display for each student registered in the course.

7. Update the grade by selecting the drop-down icon under New Grade for any student whose grade you need to change, then choose the new grade.
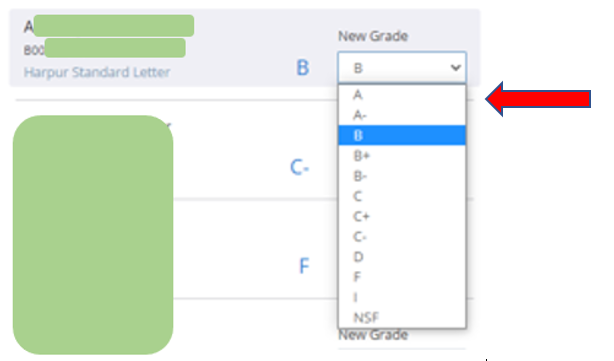
8. Once selected, the New Grade will appear in orange.
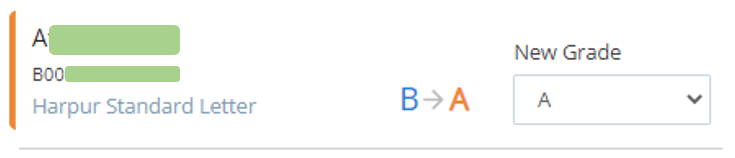
9. Repeat the process for all students whose grades you need to change. The top of the page will indicate the total number of students you have selected for grade changes.
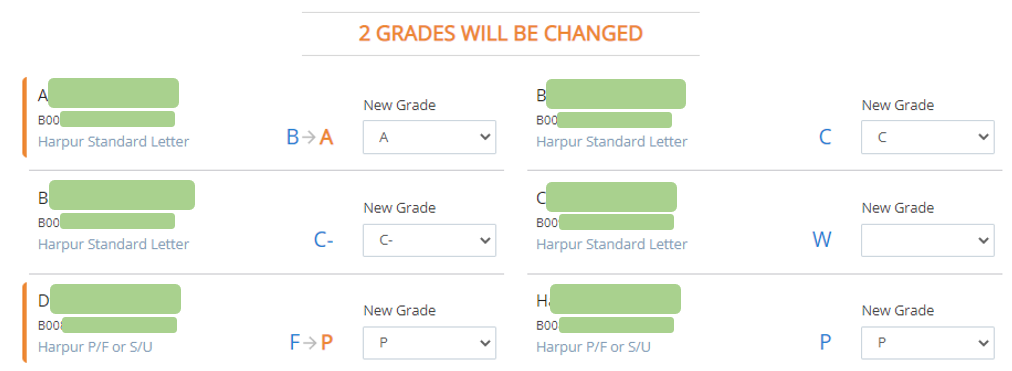
10. When you have completed the process, scroll to the bottom of the page and select the box to certify that the grade changes are in made in conformance with university policy. A link to the Faculty Staff Handbook has been included for your convenience.
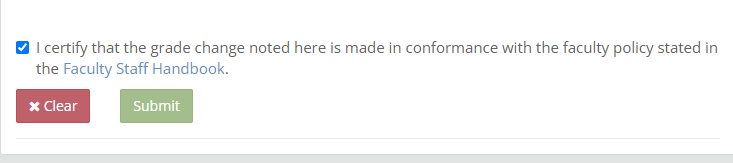
11. Select Submit.
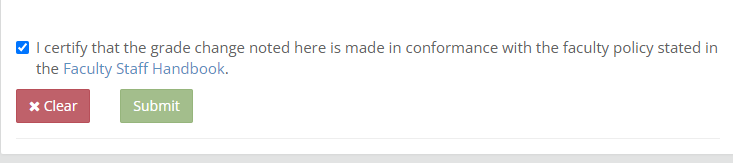
12. All changes submitted by the instructor of record will immediately be updated on the student record and a summary of the requested changes will be displayed.
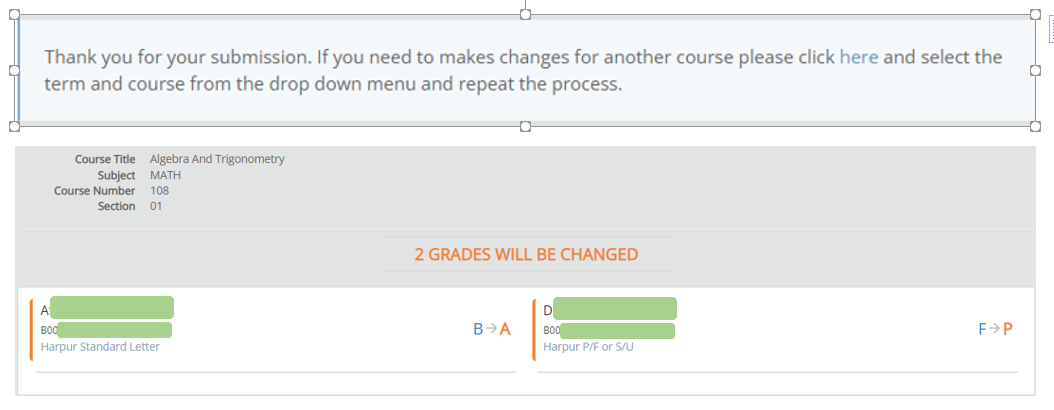
13. You may submit grade changes for additional courses by following the instructions displayed after the changes have been submitted.
Secondary Approval by the Instructor
14. If the grade change is submitted by a staff member on behalf of the instructor, the instructor will receive an email with a secure link, which will allow them to complete the process.
15. Click the link in the email and then log into the MyBinghamton portal.
16. The bell icon will display the number of requests requiring approval.

17. Click on the bell to view the list of forms requiring approval.
18. Select Grade Change in the drop-down menu below Workflow Name.
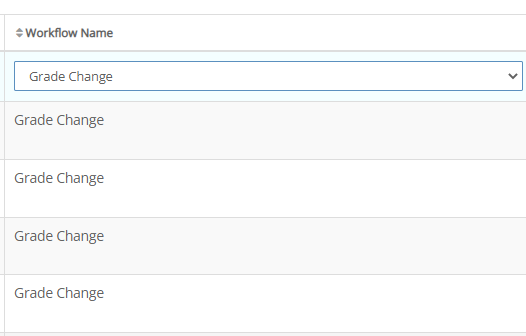
19. Double click the menu item to open the change of grade submission.

20. The changes submitted on your behalf will display.
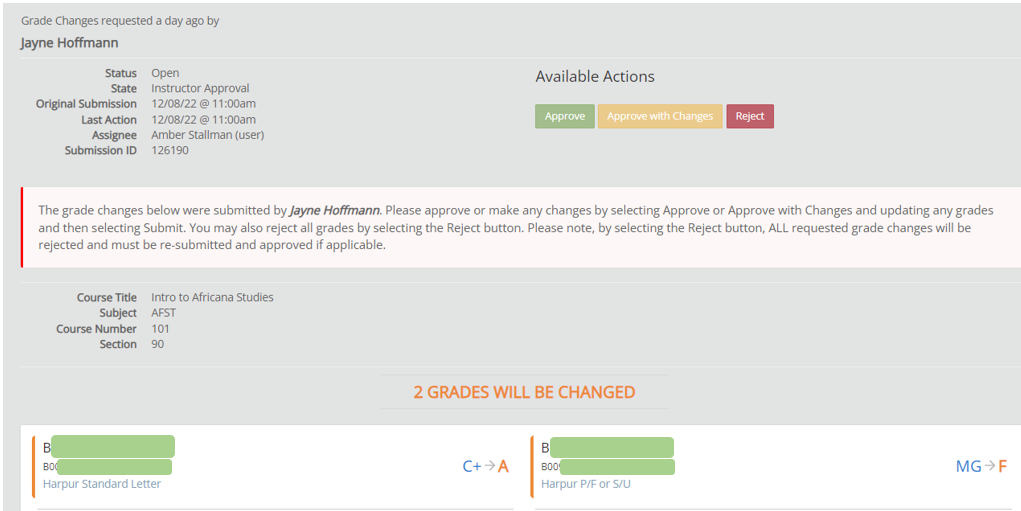
21. Instructors may take 1 of 3 actions:
- Select the Approve button if you agree with the submitted grades
- Make changes to the submitted grades by selecting Approve with Changes and following steps 7 through 11 above
- Select Reject to reject all submitted grades. If Reject is selected, all grade changes must be resubmitted
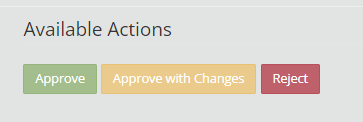
22. An optional comment box will display. Comments can be used to provide additional information to the Registrar’s Office but are not necessary.
23. Click Submit.
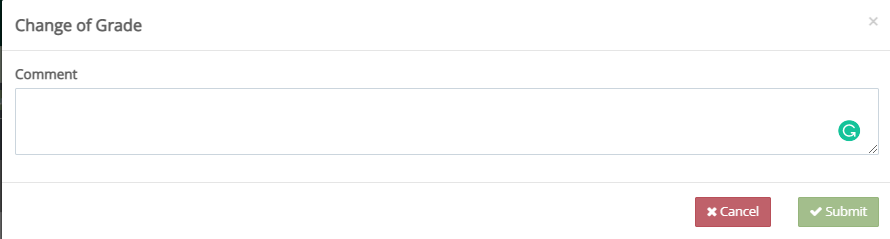
24. Approved grade changes will immediately update on the student record and a green checkmark will be displayed, indicating the successful submission of the grade changes.