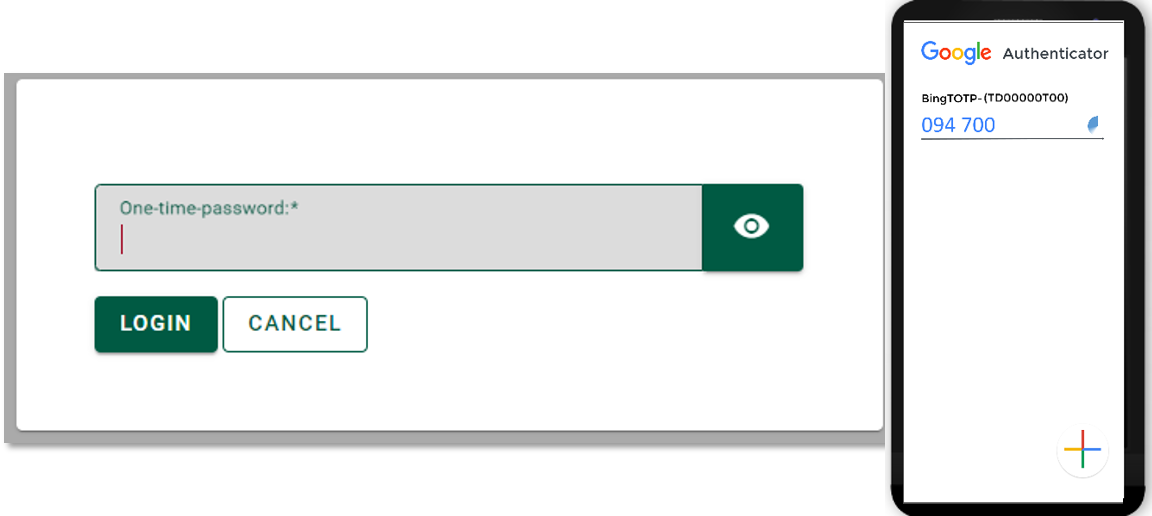Setting up Two-Factor Authentication (2FA)
Follow along with this video tutorial, or via the steps below:
You can start by downloading the Google Authenicator app:
- Android: https://play.google.com/store/apps/details?id=com.google.android.apps.authenticator2
- iPhone or iPad: https://apps.apple.com/app/google-authenticator/id388497605
Then, follow the steps below to use the default method.
Setting up Two-Factor-Authentication does not not require that you change any existing Binghamton University passwords. If you
do not wish to change your password(s), you may fully ignore any options or prompts
implying that you should do so.
- Go to https://password.binghamton.edu/forgot_otp
- Enter your username.
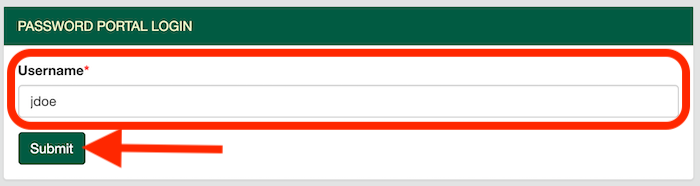
- From the dropdown provided, select an email address or phone number to which you would
like your Security Code sent.
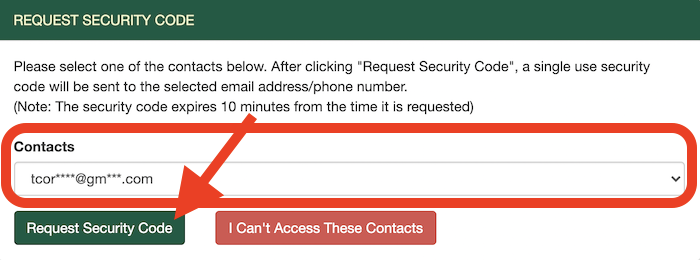
- Check the email address or the phone number you selected in the previous step, and
look for an email or SMS text message with a 6-digit One-Time Security Code
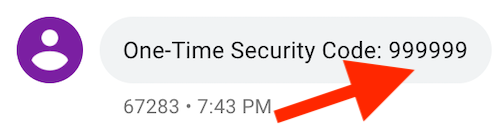
- Enter the 6-digit Security Code received in the previous step into the space provided.
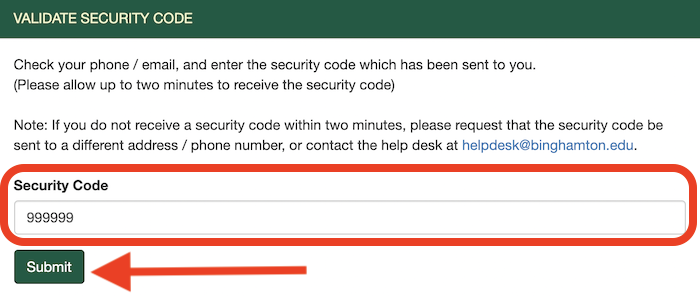
- You have now successfully authenticated into the password portal.
- Select the Create New Token button.
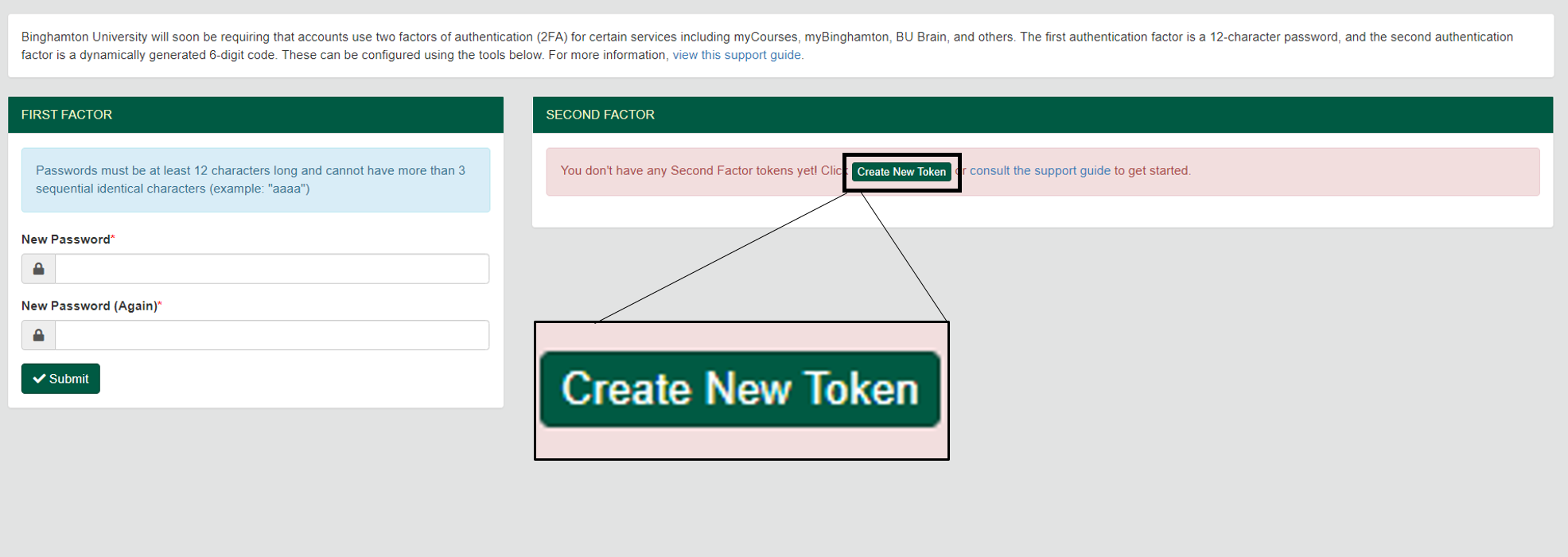
*You DO NOT need to change your password to create a token. - Fill out the form.
-
Select Default (TOTP)
b) Select your Device
c) Add Date of Birth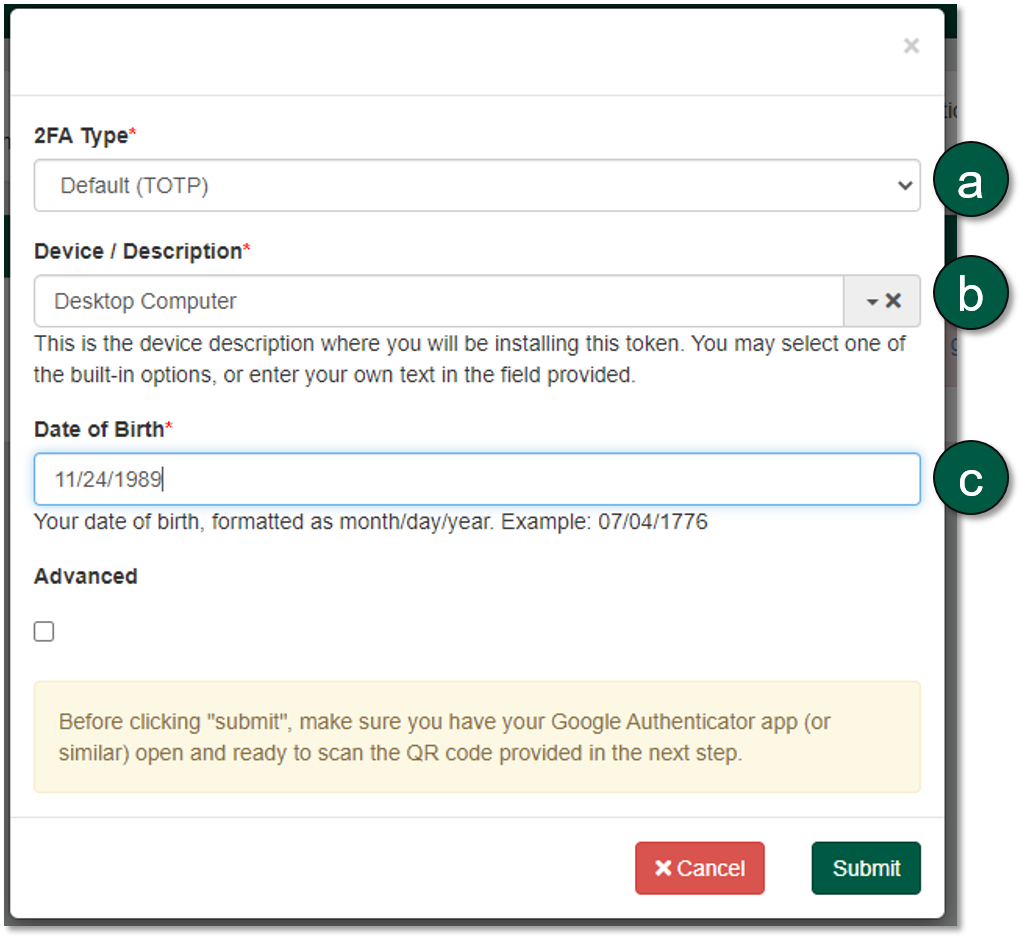
-
- Use your authenticator application to scan the QR Code.
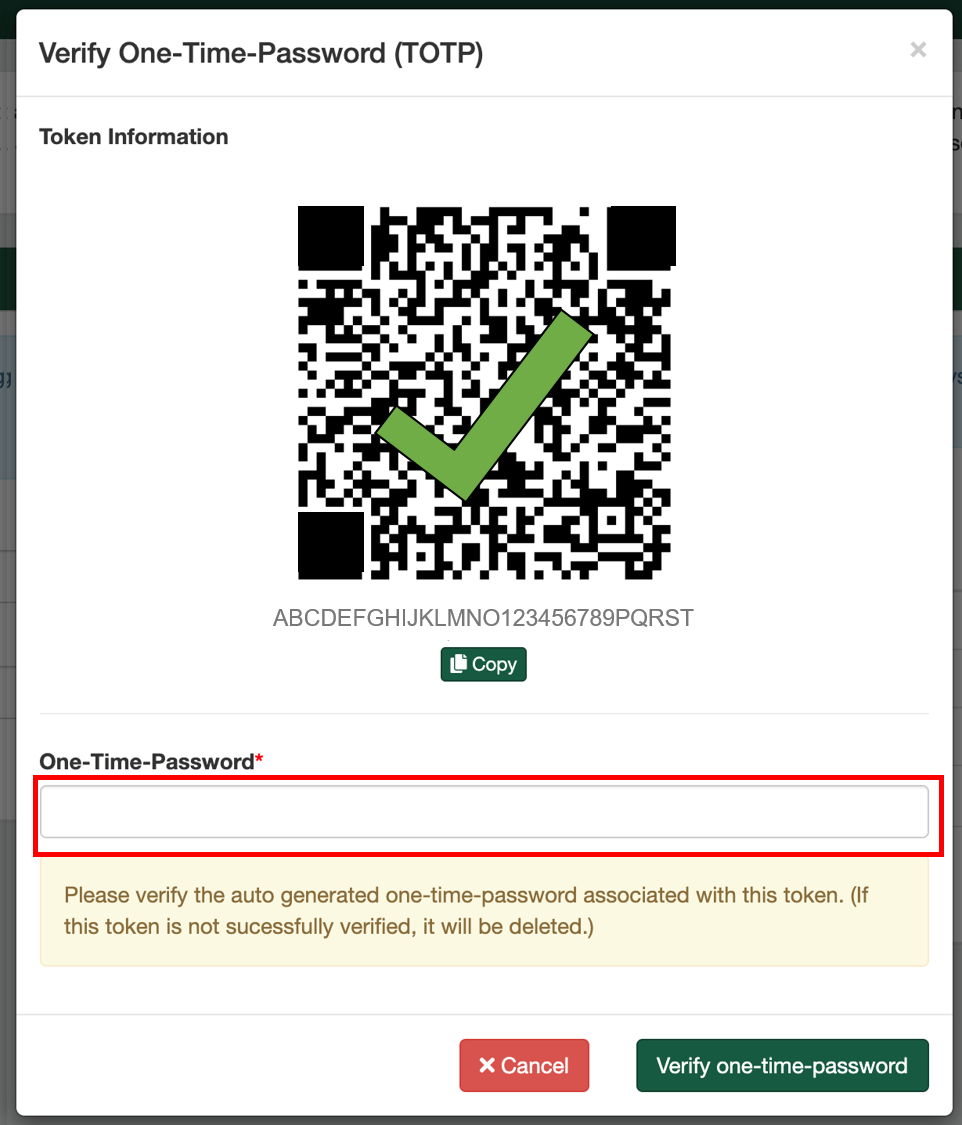
- Input your new six-digit One-Time Password into the One-Time-Password verification area.
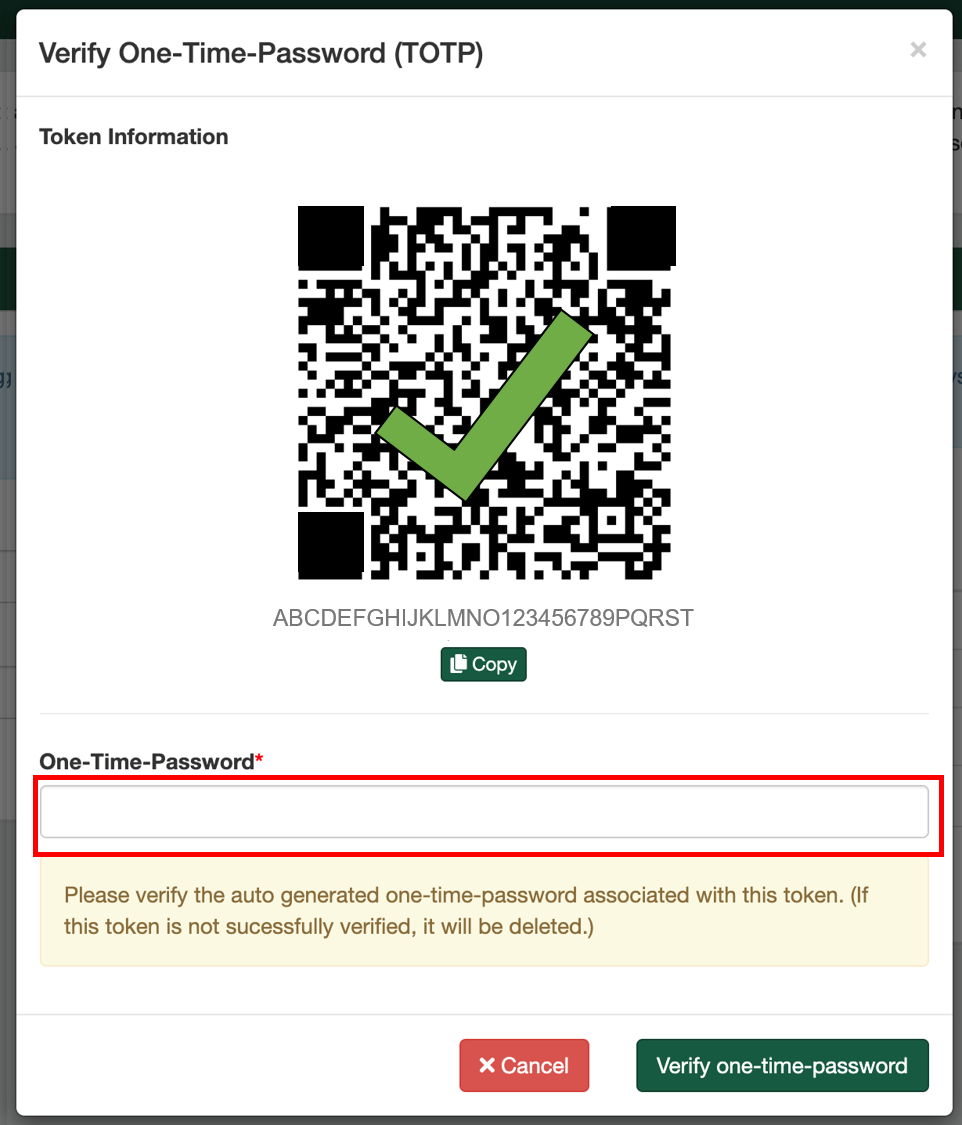
- You can now use Google Authenticator to acquire your six-digit 2FA code each time
you log into CAS, the Central Authentication Service.