About the Studio
Located in the Bartle Library Information Commons, the Recording Studio (LS-1544) provides students, faculty, and staff with hardware and software to create, edit, and share audio and video content for class projects, course introductions, presentations, podcasts, conducting oral history interviews, and other educational and professional purposes.
With a flip of the switch, the equipment in the studio is set up and ready to use!
Equipment
- Audio recording and editing station:
- Two microphones with a flexible arm
- Reaper and Audacity software
- Soundproofing foam on walls
- Headphones available for check-out at the Bartle Reader Services Desk.
- Video recording and editing station:
- Panopto Desktop Software
- Stationary pan-tilt-zoom camera
- 2 backdrops (white and green)
- Whiteboard
- Presentation remote
- Overhead shotgun microphone
- Video monitor/teleprompter
- DVD/VHS combo deck for digitizing media
- Studio lighting
Reservations
To reserve the studio, visit our reservations page. Pick up the key to the studio at the Bartle Reader Services.
If you are interested in learning more about how you can use the space, schedule a consultation with a member of the digital scholarship team.
Technical Support is available by contacting the Digital Scholarship Team ahead of your reservation at dscenter@binghamton.edu. On demand technical support may not be available, especially for reservations outside of 9 a.m.–4 p.m. Monday–Friday.
View more detailed Recording Studio instructions
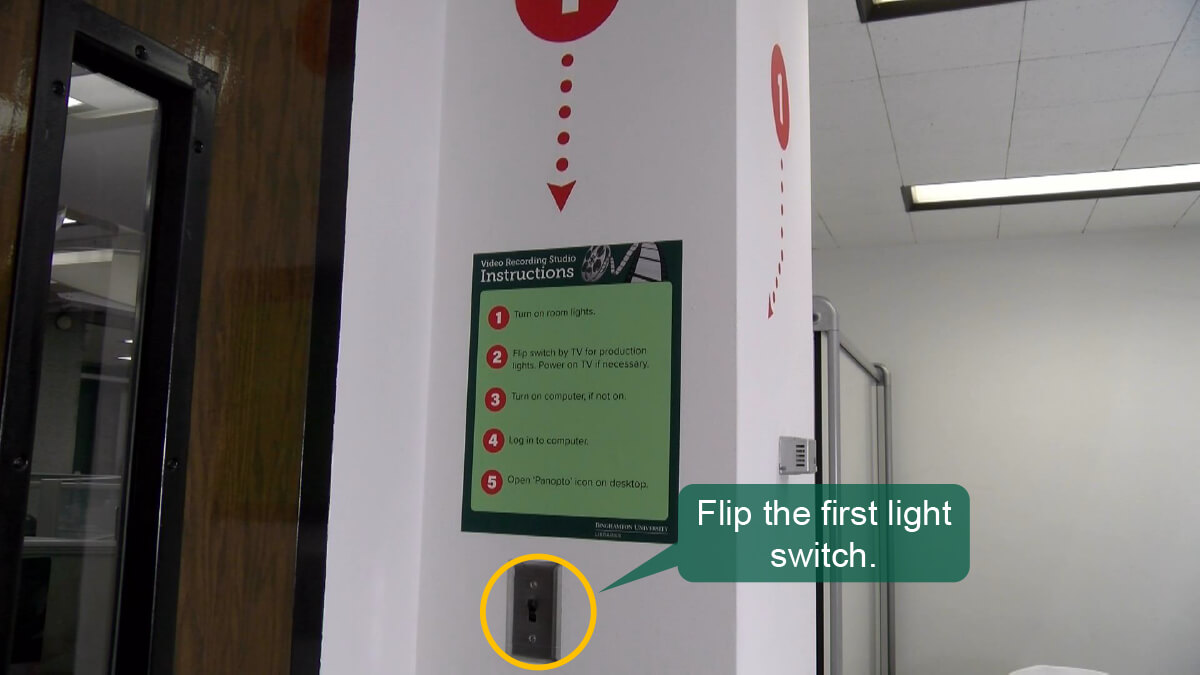
Step 1: Turn on light switch 1

Step 2: Turn on light switch 2
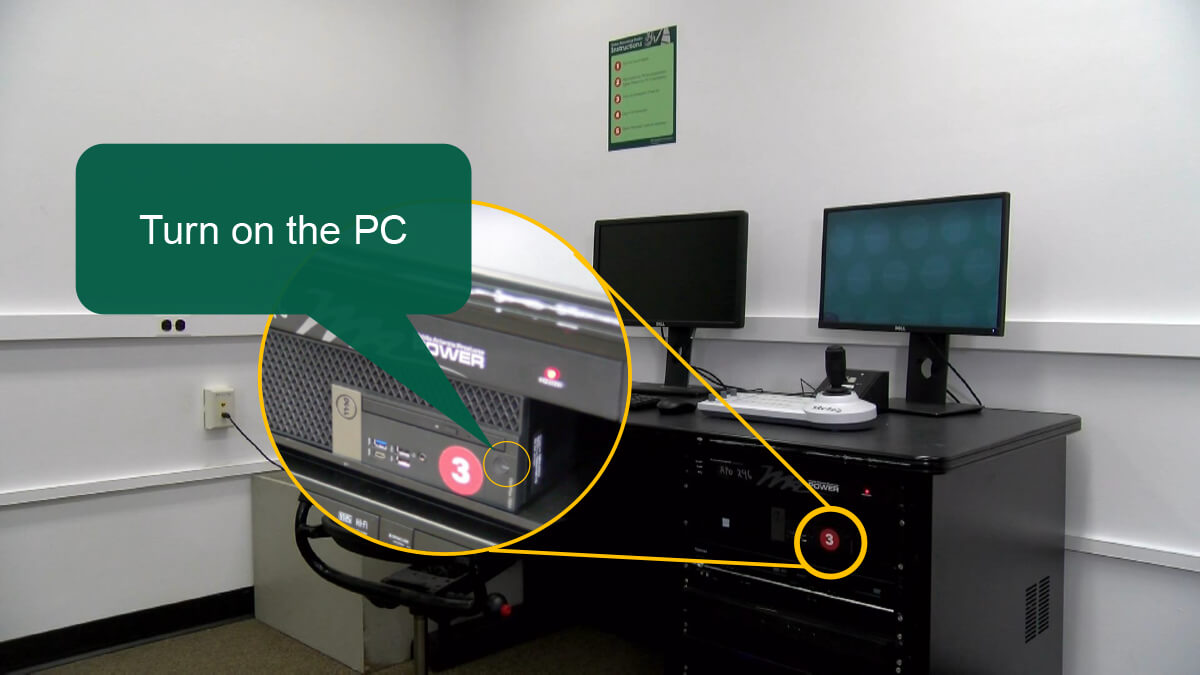
Step 3: Power on the computer

Step 4: Log in with PODS username/password
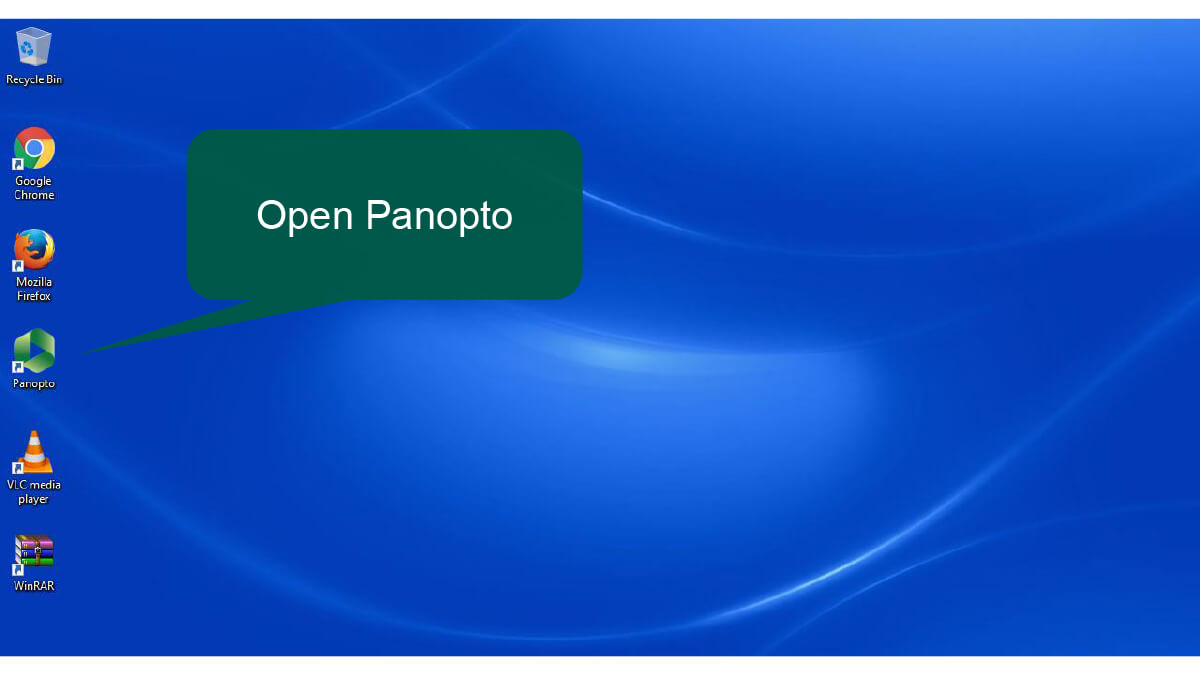
Step 5: Open Panopto from the desktop
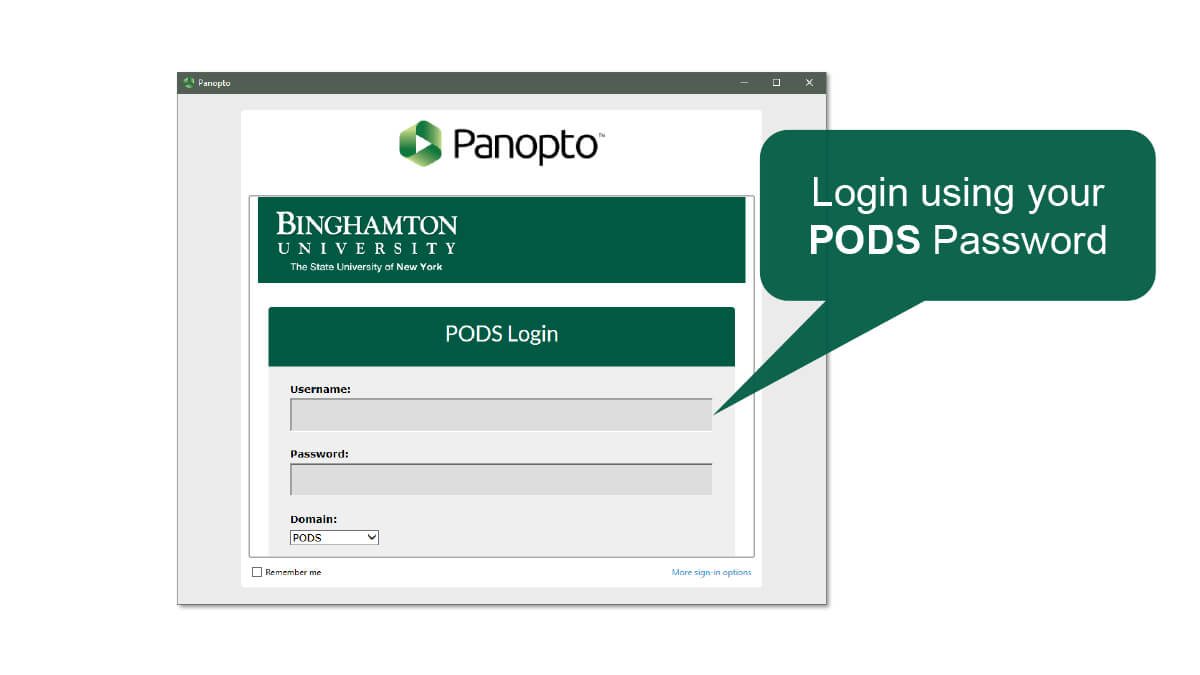
Step 6: Log in with PODS username/password
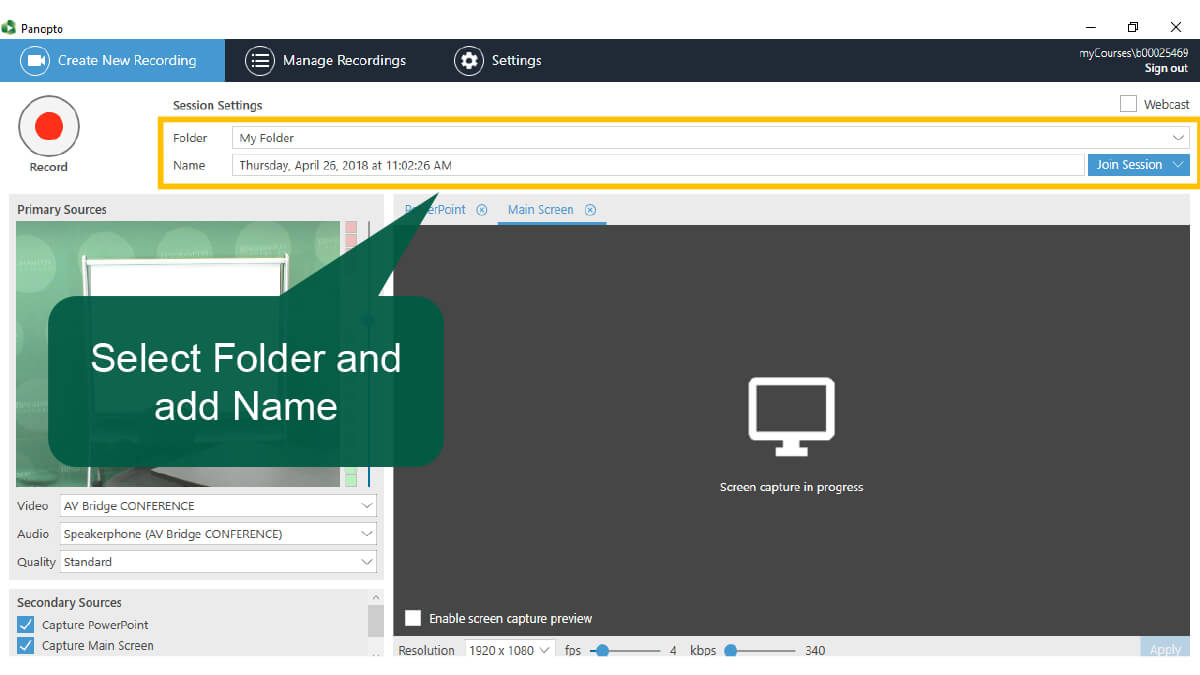
Step 7: Select desired folder
Step 8: Add a name in the NAME tab
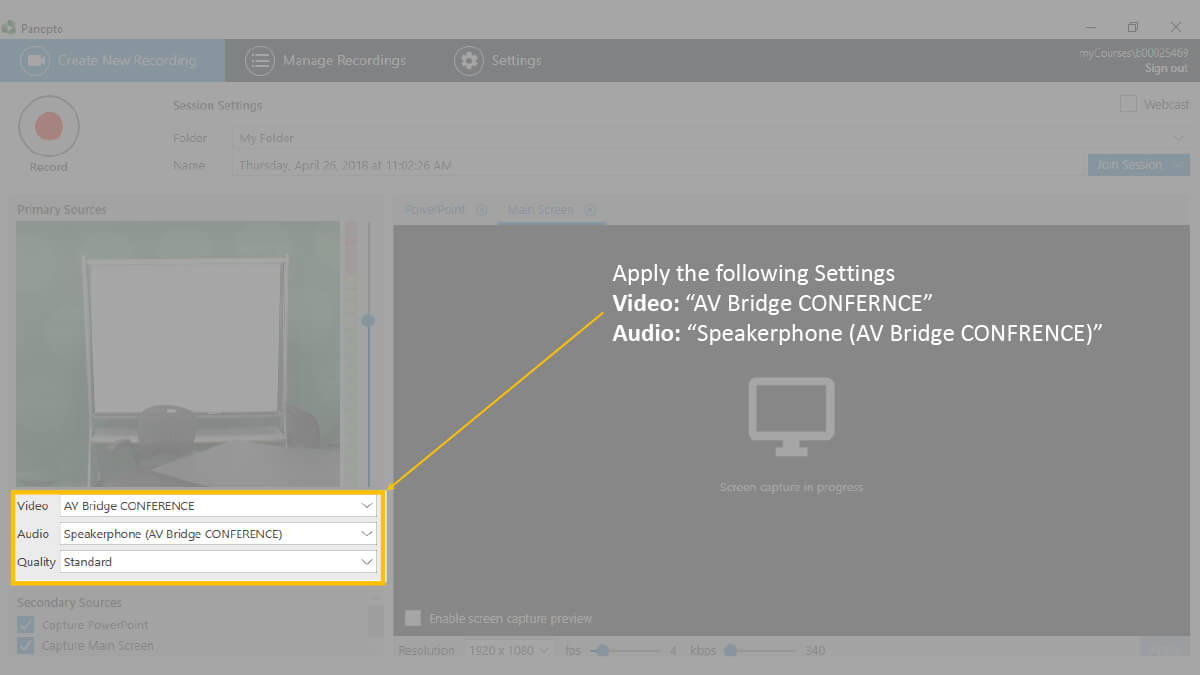
Step 9: Change video to “AV Bridge CONFERENCE”
Step 10: Change Audio to “Speakerphone (AV Bridge CONFERENCE)”
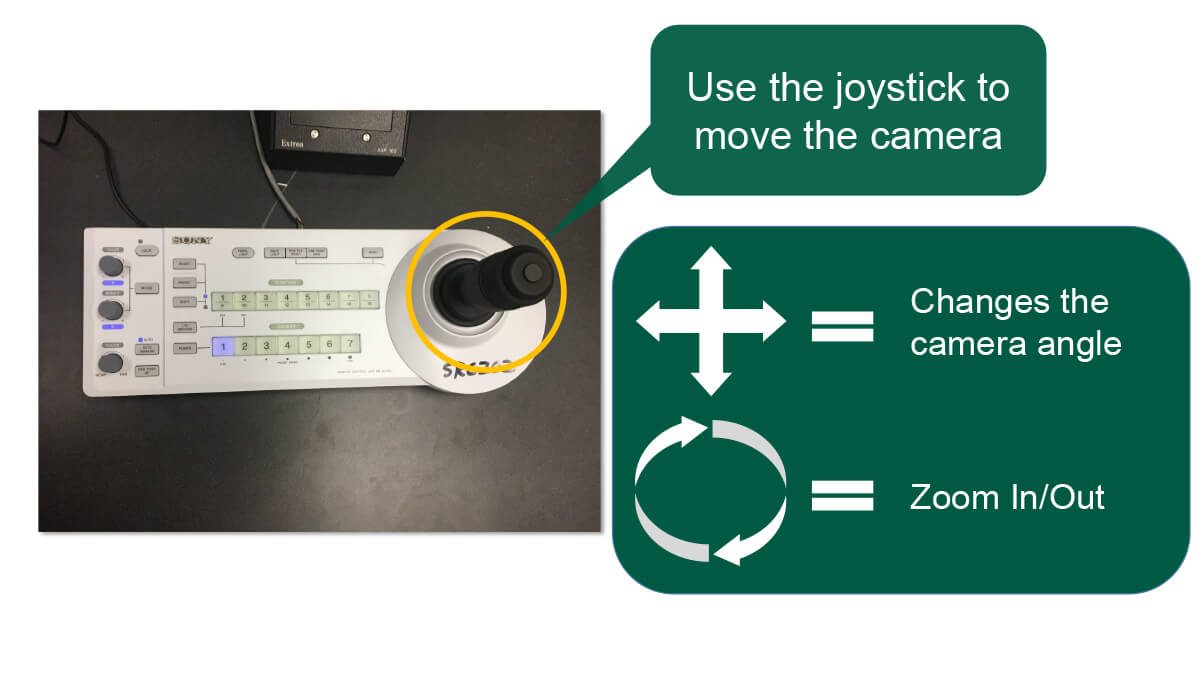
Step 11: Use the Joystick to position the camera correctly.
- Up/Down/Left/Right Changes angle
- Turn the knob changes the zoom
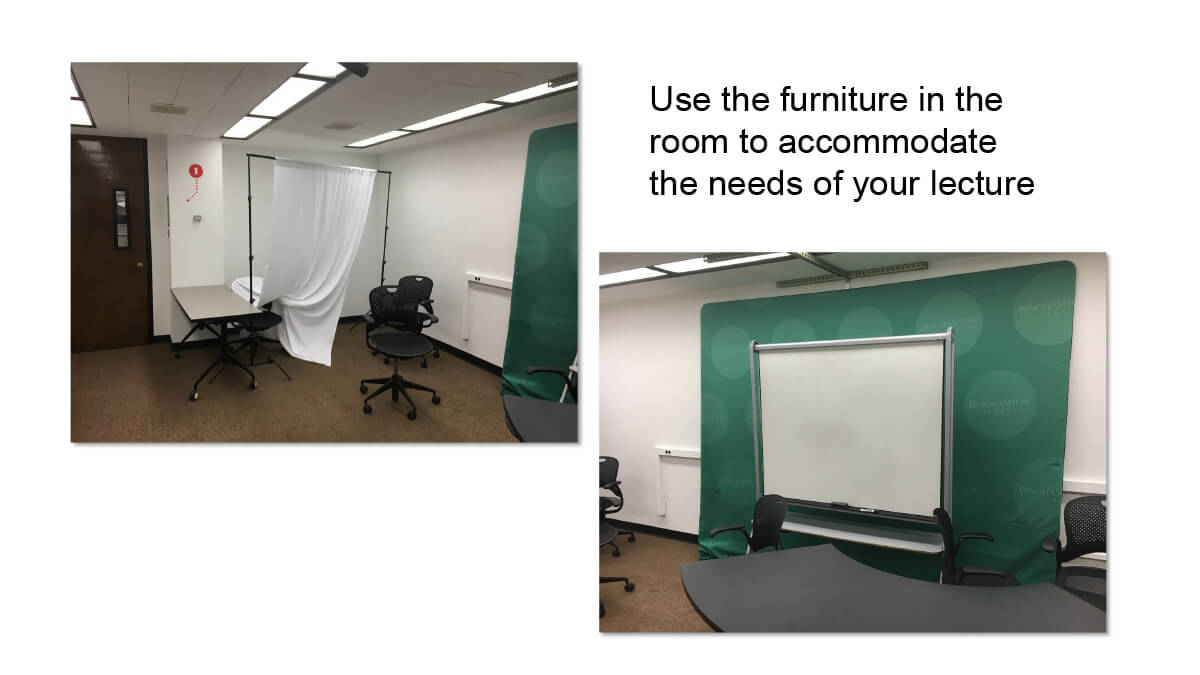
Step 12: Adjust room furniture according to your needs
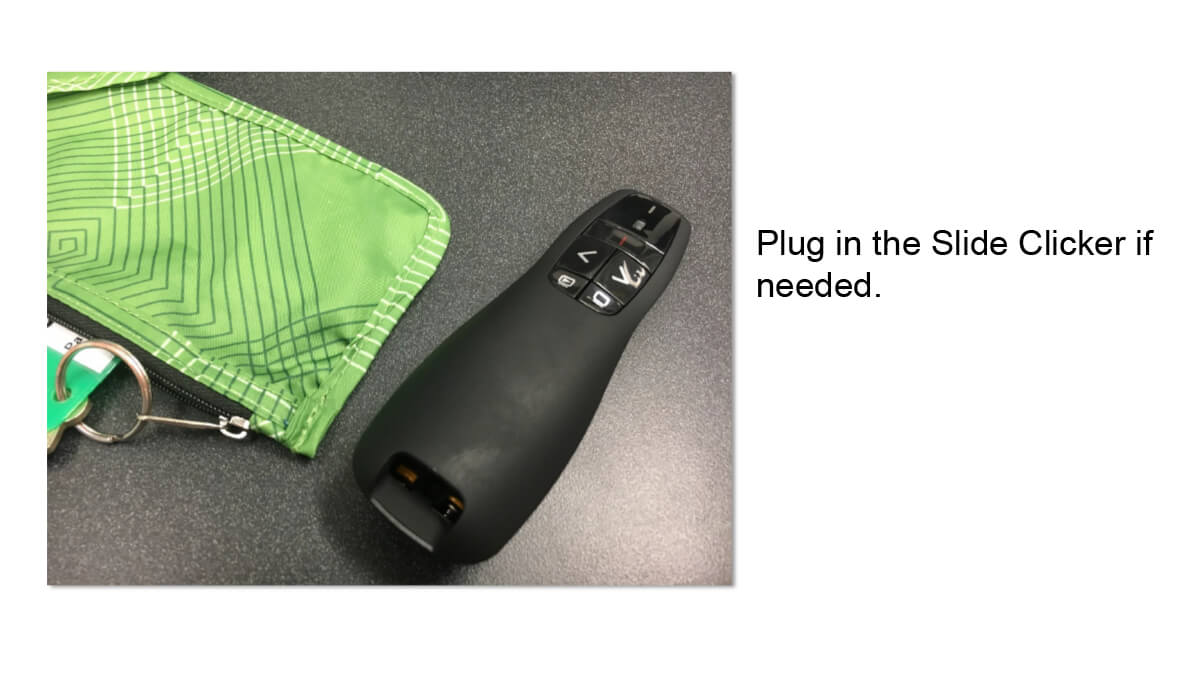
Step 13: Pull slide clicker out of pouch and plug into computer
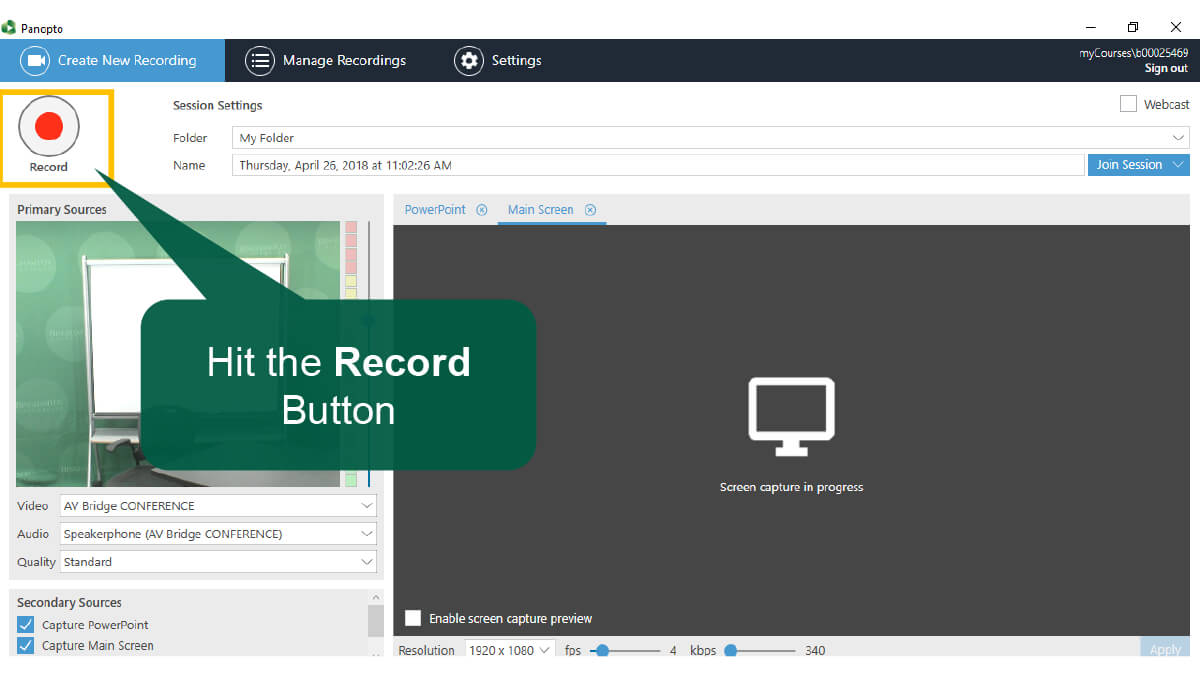
Step 14: When ready, click Record
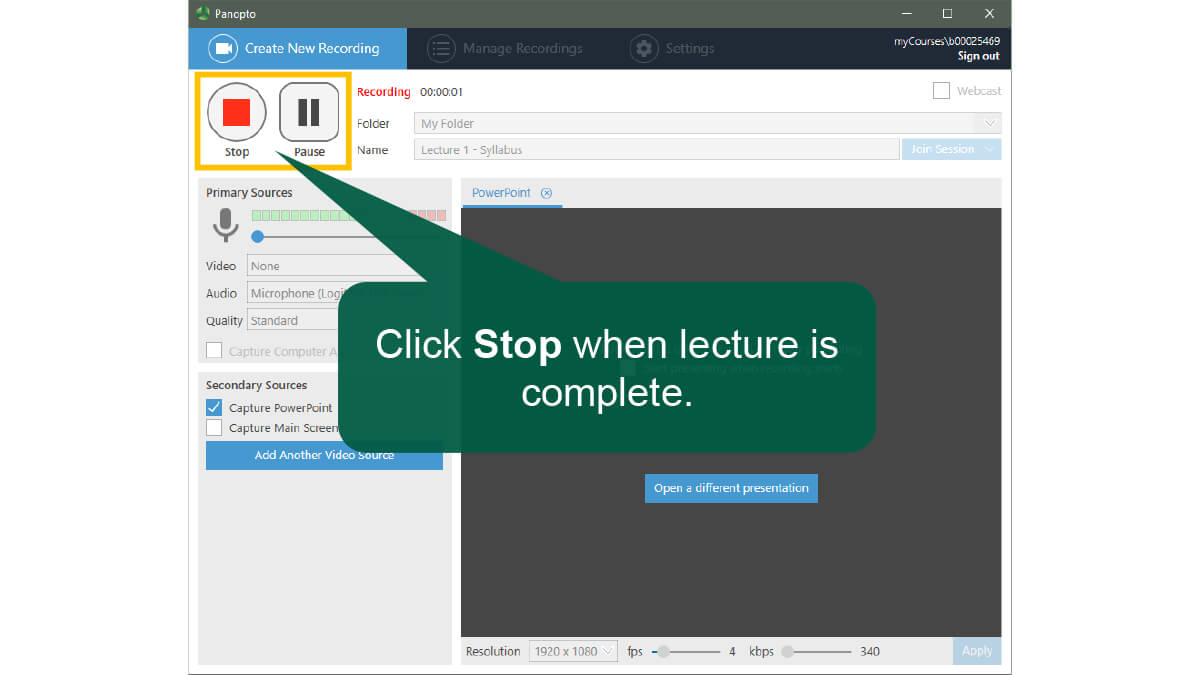
Step 15: When finished, click STOP. (Use PAUSE if you need a break)
Step 16: Click UPLOAD

Step 17: When finished uploading, shutdown computer

Step 18: Turn off light switch 2
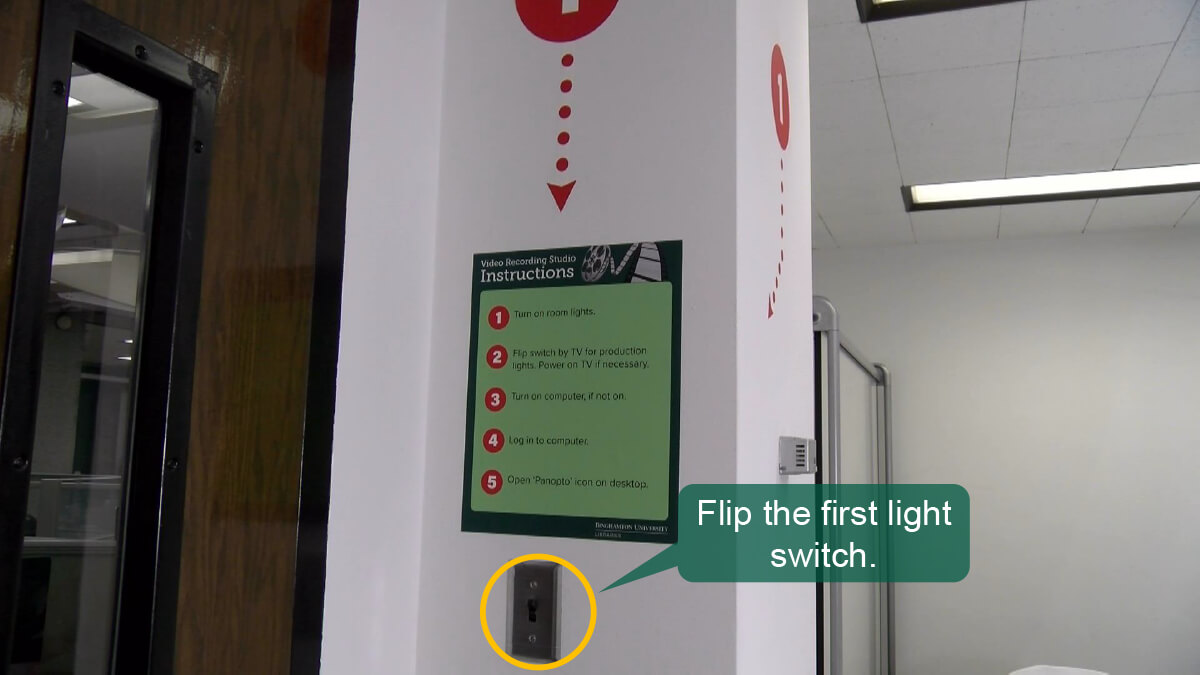
Step 19: Turn off light switch 1
Step 20: Close the door fully
Step 21: Return the key