Step 1
- Log into your myBinghamton account
Step 2
- Navigate to the OTHER tab on the main taskbar and select RF HR E-Forms

Step 3
- Select the appropriate e-form
- What is this form used for?
- Termination/Resignation Form – Used to capture a departing employees last day.

Step 4
- Complete all required Employee Data Fields
- Note:
- When the Request Purpose is Termination/Resignation Form the box in front of “Check box if this person is a current Research Foundation Employee” will automatically be checked. This will reduce the number of required fields in the employee data section. The employees B-Mail is preferred.

Step 5
- Complete all required Termination/Separation fields

Step 6
- Complete the Notes/Explanations field (Optional)
- Utilize the Notes/Explanations section to inform the Human Resources Team of any unique circumstances within your request.

Step 7
- Complete the Documents field (Optional)
- Utilize the Documents section to add additional supporting documentation.
- What should I attach to an E-Form?
- Depending on the type of form you use your attachments could vary. They could range from a current job description, a change in ones work responsibilities, a resignation email, an offer letter, an affirmative action form, a cost transfer document, etc. Please reach out to RF HR should you have questions on what you are attaching to the e-form.

Step 8
- Search for the PI/Authorized Signatory
- The PI/Authorized Signatory field is directly linked to ones b-mail. If the PI/Authorized Signatory is the Originator of the form the e-form, once submitted, will flow directly to Human Resources (or additional approver if applicable). If the Originator is different than the PI/Authorized Signatory, the e-form will route to the PI/Authorized Signatory for approval (and additional approver if applicable) and then to Human Resources for final review and inputting.
- Note:
- If the Originator of the e-form is completing this on behalf of the PI/Authorized Signatory and will also sign on their behalf, you should enter comments in the explanations section.

Step 9
- Enter Additional Approver (if applicable)
- Use this option when an Additional Approver is required on the e-form.
- Note:
- Adding an Additional Approver will require that approver to take action before the workflow will move forward.

Step 10
- Select “Are you signing this on behalf of a person?”
- Select this box if you are completing the e-form on behalf of a Principle Investigator. Use the Explanation box to support this action (ie: Signature Authority).

Step 11
- Click on Submit
- What email notifications will I receive?
- You will only receive email notifications for your required actions. This will typically be to review and/or approve an e-form.

Step 12
- Once the completed form is submitted you will see a history log of your submittal on the left-hand side of the page.
- The history shows the current review step the form is in and the form history. Although you have view access, you will not be able to make any changes once the step moves beyond your assigned task.
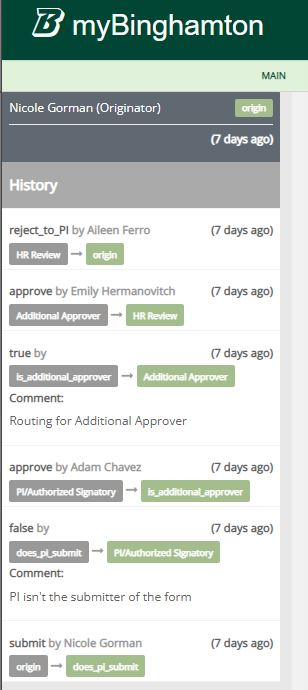
Step 13
- You can review outstanding workflows, assignments, and your history by clicking on the Bell icon in the upper right-hand corner next to your name.
- Note:
- If a form is received by RF HR and there are corrections needed, we will send the e-form back to the Originator with notes. Any delay in getting RF HR a completed and accurate form could lead to a delay in the processing of your form.
